前略 石井様
では、インストールしていただいた「All in One SEO Pack」の設定方法をお伝えいたします。
インストールするだけで簡単にWordPressでのSEO設定ができる優秀なプラグインです。
また、使っているテーマによって設定しなくてもいい項目もあったりしますが、順番にすすめていけばすぐに終わりますので頑張りましょう。
※まだテーマのお話はしていないので分からないと思いますがテーマについては後ほど。
では、インストールと有効化が終わっているものとしてお話していきますね。
※下記の設定方法は2018年5月現在のものです。
この手紙の目次
1.一般設定
①管理画面から「All in One SEO Pack」→「一般設定」をクリックします。
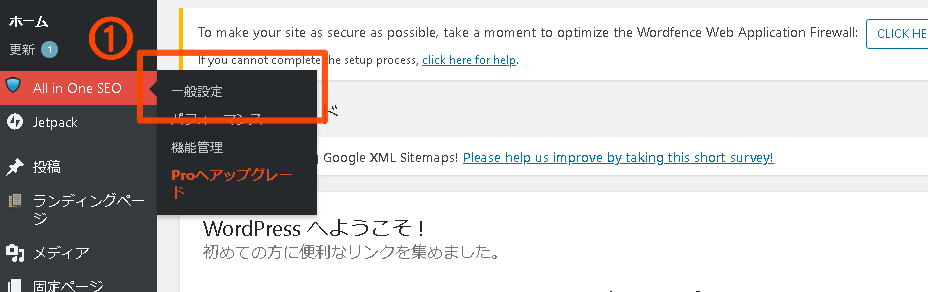
下記が一般設定の画面となります。
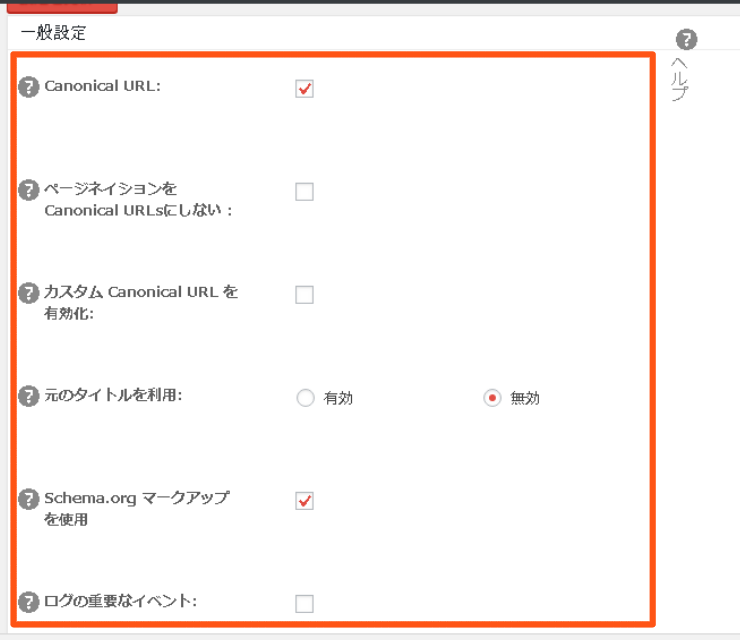
チェックマークが上記のようになっていたら特にいじる必要はありませんので確認だけで大丈夫です。
Canonical URL
Canonical URLにチェックを入れておくと第三者に万が一記事をコピーされた場合や誤って内容の同じ記事を投稿した場合でも自分の登録したサイトのURLを優先することができます。
また、サイトのURLを「https」に変更した場合もこの設定をしておくと有効になります。石井様は最初から「https」に設定しているので大丈夫ではありますが。
※何も設定しないと検索エンジンは2つを別サイトと認識します。
というわけでここにチェックをすることで、優先するURLを指定できるというわけです。
※最初にワードプレスの初期設定で行った「サイトURL」が優先されます。
Schema.org マークアップを使用
これはブログサイト内の細部の情報を検索エンジンに読み取ってもらうためのものです。
検索エンジンが情報を解析してくれることにより検索結果に画像付きで表示もしてくれるようになるみたいですのでチェックをしておきましょう。
2.ホームページ設定
そのまま下へスクロールするとホームページ設定です。
この内容は検索結果に表示される内容になるのでとても重要な項目となります。
①と②のホームタイトルとディスクリプションは先にワードプレスの初期設定時に設定していると自動的に入っていると思うので確認してください。
入っていなければ私のサイトの場合を参考に記入してください。
③無効にチェックマークを入れる。
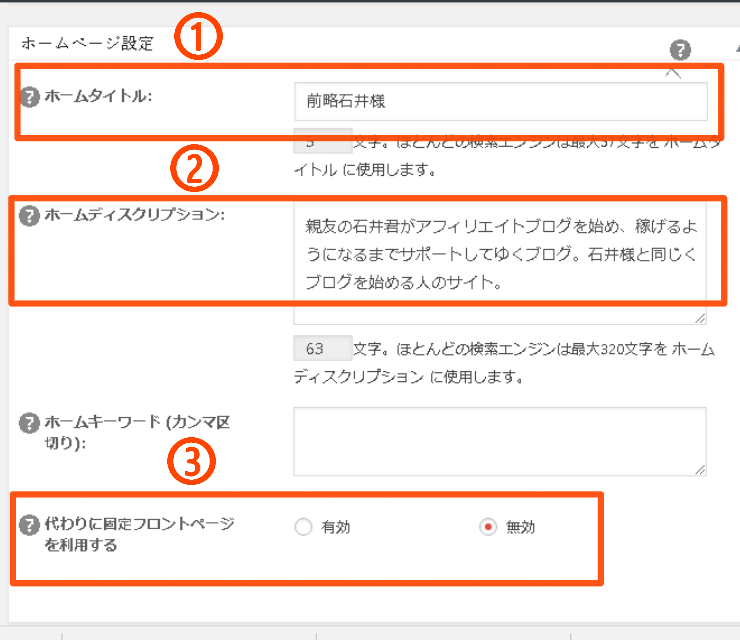
ちなみに検索結果はこのようになります。
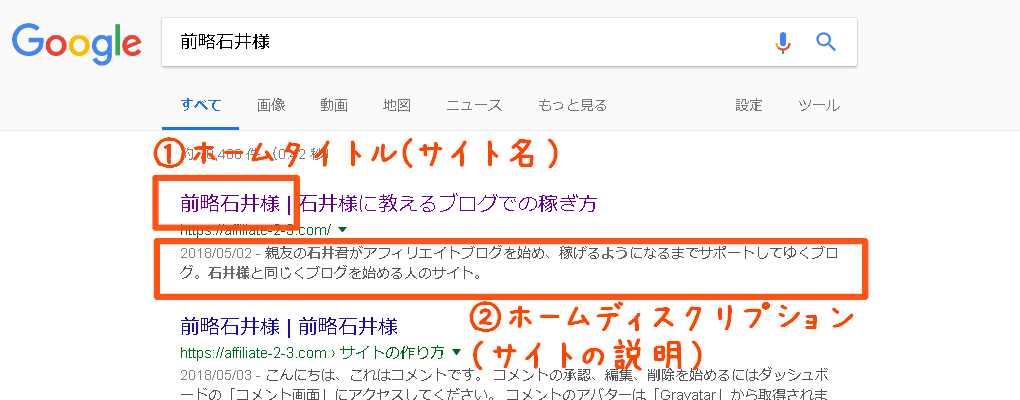
3.タイトル設定、カスタム投稿タイプ設定
この項目は下記のようにチェックを入れるだけで大丈夫です。
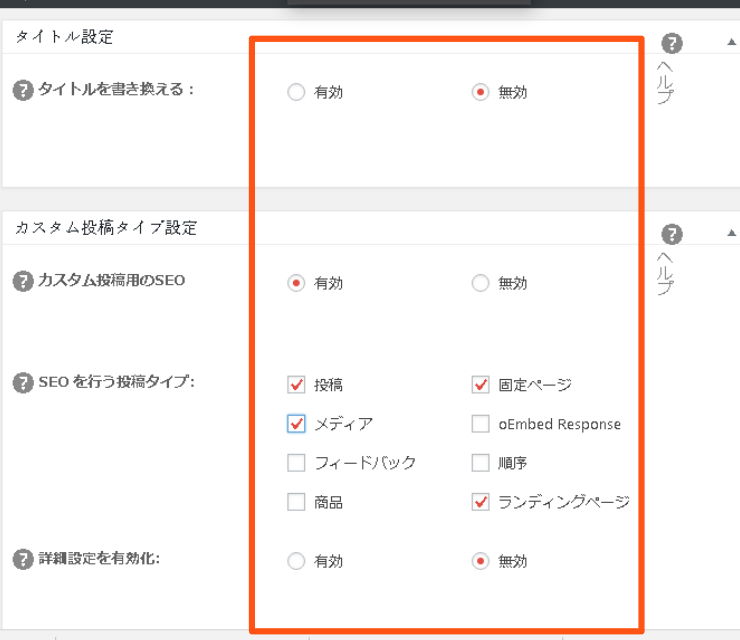
4.表示設定
カスタム投稿設定の下に表示設定がありますが、これはチェックをいれた項目が投稿一覧画面にAll in One SEO Pack設定メニューを表示するかしないかの選択になるので飛ばしてもOKです。
記事を書くようになって気になるようであればチェックを外してください。
5.ウェブマスター認証
ここでは分析ツールと検索エンジンを認証させます。
下記の画像の上二つの設定がありますが私はグーグルサーチコンソールしか登録してないです。
それぞれを設定するには「Google search console」と「Bing Webマスターツール」の登録が必要となります。
登録したら取得したタグをコピーしてペースト。というわけで下記の記事からどうぞ。
※「Bing Webマスターツール」も登録したい場合は石井様でググってください。すいませんずぼらで。
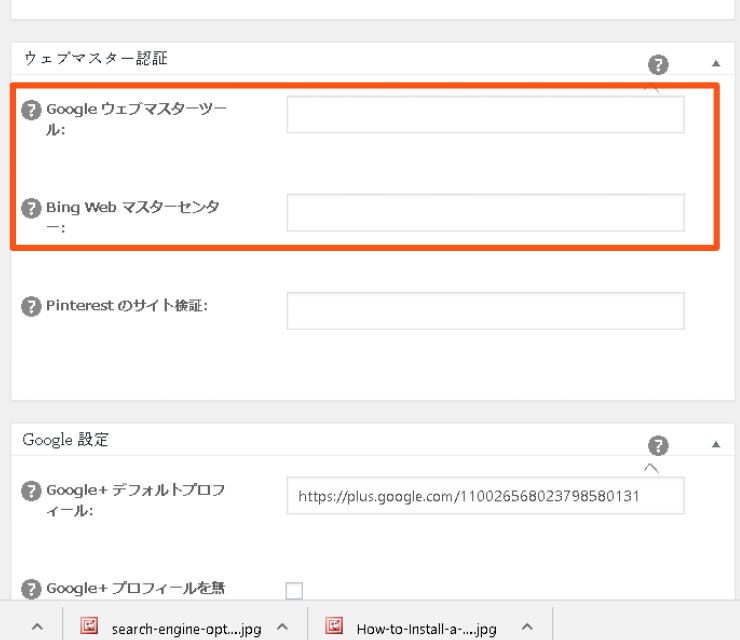
6.Google 設定
ここではGoogleに関連する様々な設定ができます。
ここでもっとも大事なのがGoogle Analytics(グーグルアナリティクス)の設定です。
なぜか・・・
それは石井様の作り上げた大切なサイトを細部まで分析してくれる高機能なアクセス解析ツールだからなのです。
そのページは専門用語満載ですが、この機能を駆使すると自分のサイトの集客に大いに影響すること間違いなしのグーグルサーチコンソール同様にブログサイトの運営を始めた人には必須の無料ツールなのです。
では、Google AnalyticsへアクセスしたらGoogleアカウントでログインしてみよう。
1.ログインをクリック
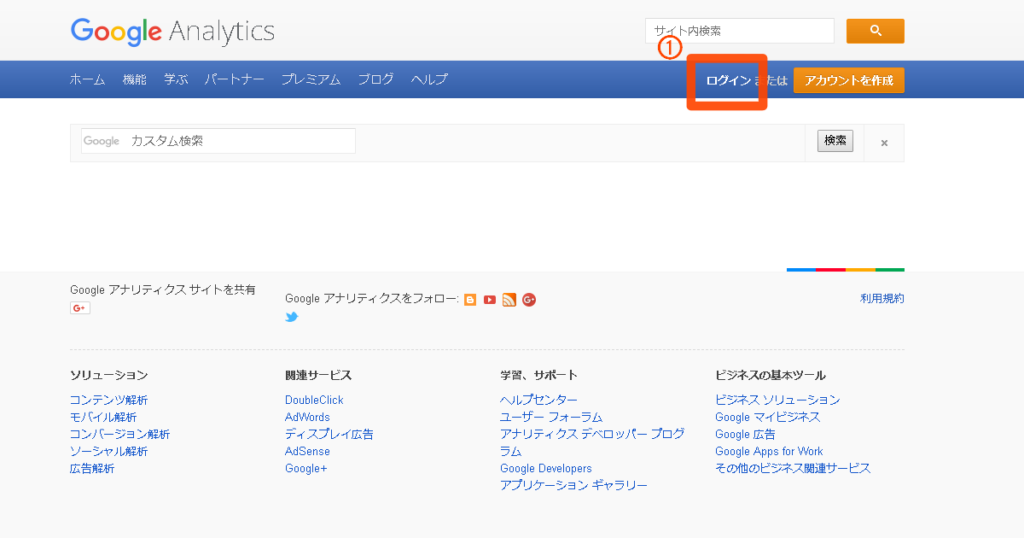
2.アカウントの選択か、登録アカウントのメールアドレスをいれる画面のどちらかが出ると思います。
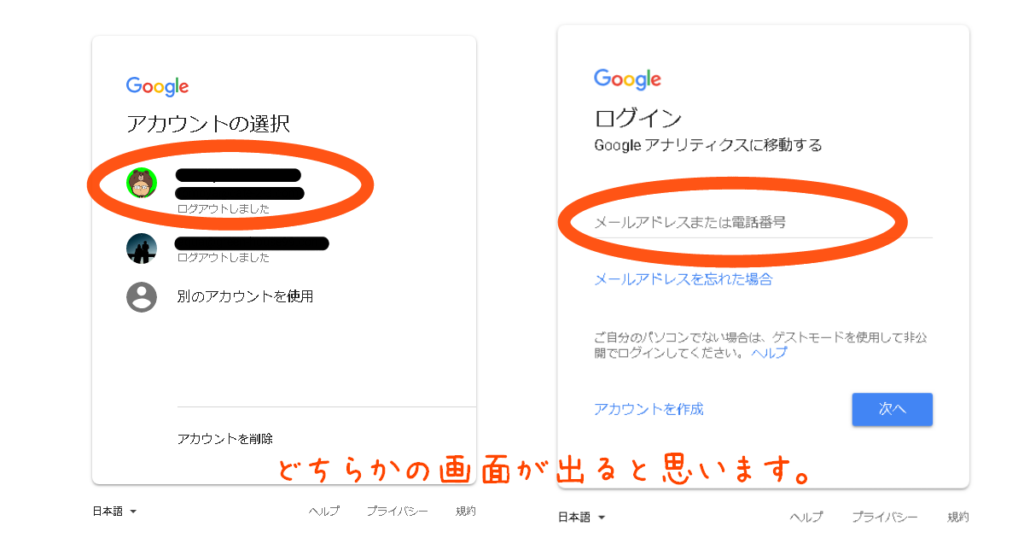
3.ログインできたら「お申し込み」をクリックしてください。
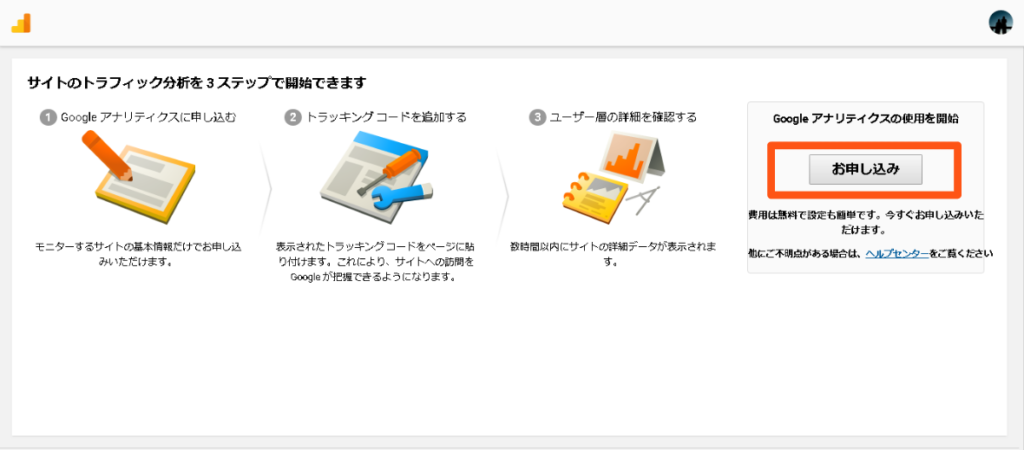
4.「新しいアカウント」という画面に移るので情報を入力します。
①ウェブサイトを選択
②アカウント名を入力しましょう。後から変更可能です。
③アナリティクスを導入したい石井様のサイト名を入力します。
④アナティリスクを導入したいサイトのURL(自分のサイト)を入力します。
⑤業種を選択してください。
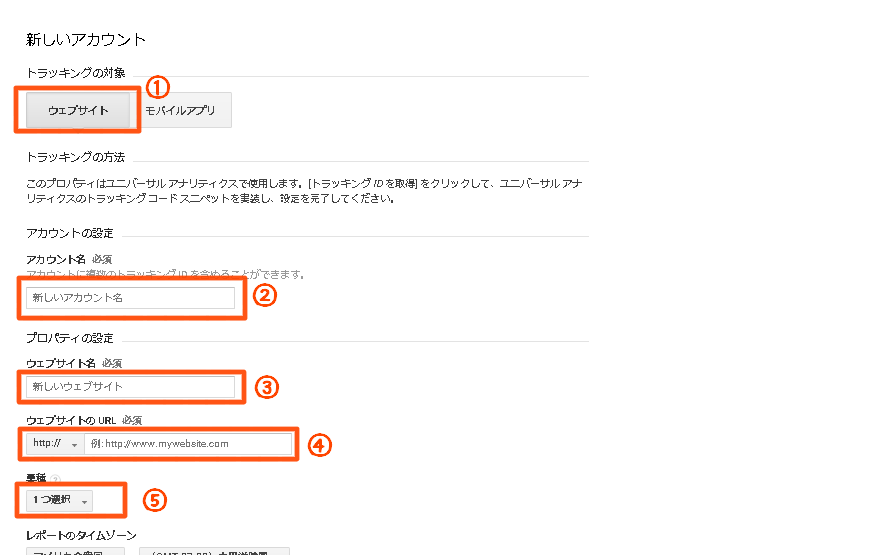
⑥タイムゾーンは日本に
⑦チェックをすべて入れる
⑧「トラッキングIDを取得」をクリック
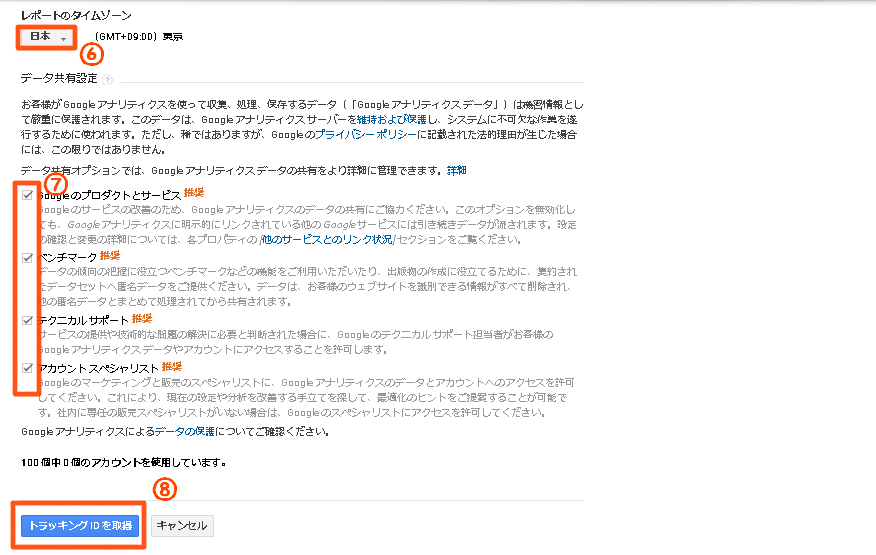
画面が変わるとトラッキングIDが表示されます。
UA-から始まる文字列をコピーして下記の赤枠内の部分にペーストだ!
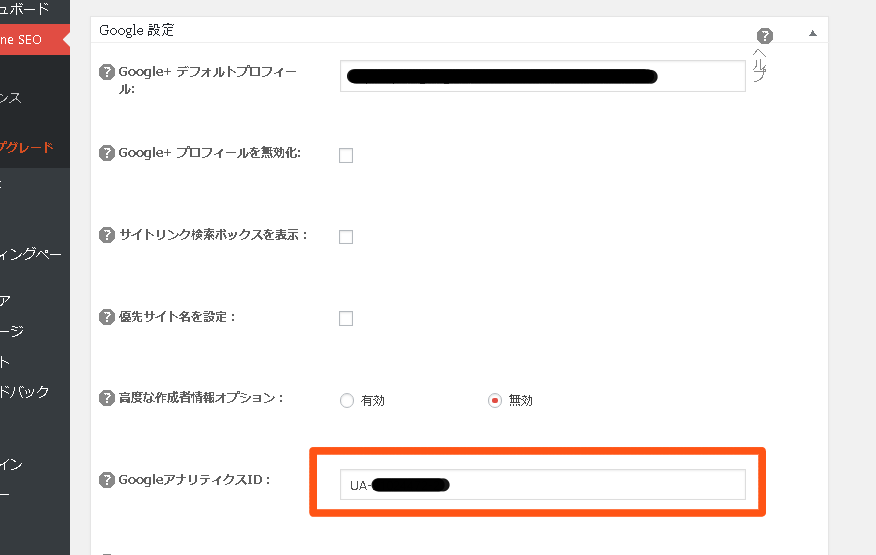
7.Noindex設定
noindexとは検索エンジンにインデックスさせないようにする設定です。
ここでいうインデックスとはサイトのデータをより早く検索したり抽出できるように作られる索引データのことを言いますが、そのインデックスが「NO!」になるので要は、余計な情報は検索エンジンに検索させませんよみたいなことです。
余計な情報を検索しなくなったら大切な情報が検索されやすくなるので効率のよいSEO対策ができるというわけ。
たぶん・・・そういうこと。
ブログの記事以外のページは、検索エンジンにインデックスさせないためにここで設定しましょう。
というか、たぶんデフォルトでいじるところないかもです。が確認してください。
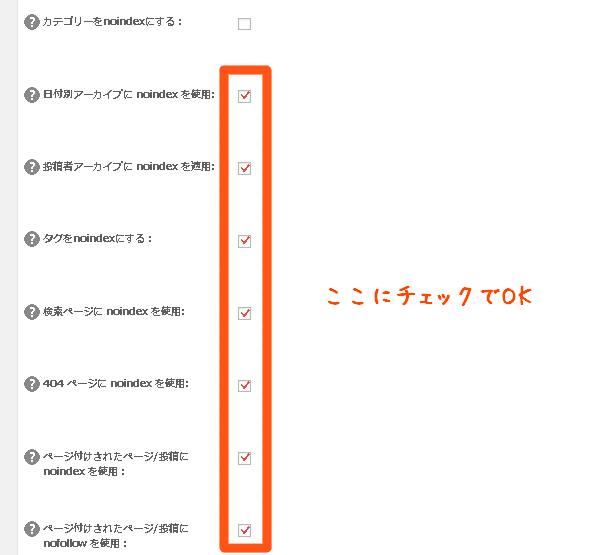
詳細設定
詳細設定の項目は多いですが、基本デフォルトのままの「ディスクリプションを自動生成」にチェックが入っていればOKです。
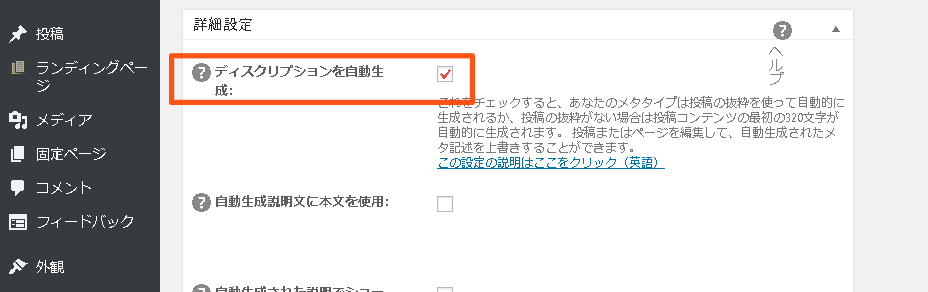
キーワード設定
このキーワード設定は無効にしておきましょう。
記事に設定したタグなどのデータから、メタキーワードを自動で作ってくれる機能なのですが今のGoogleは、メタキーワードを検索順位を決める要因としては利用していないといっているので「無効」に設定しておきましょう。
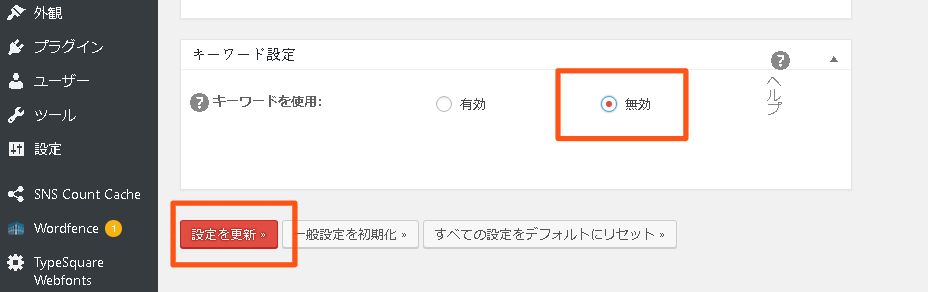
最後は赤枠の「設定を更新」を必ず押して反映させましょう。
まとめ
やっと「All in One SEO Pack」の一般設定が終わりました。
これで主なSEOに関する設定がひと段落です。
設定自体はすぐに終わると思いますが、記事を書く側がへとへとになってしまったので今回はこれにて終了です。
さあ、これで検索上位になるのか!といわれたらそうではないかもしれませんがその可能性が上がる大切な作業と思いもう少しだけ頑張ってください!
まだ、All in One SEO Packの設定は続くので。
それでは、石井様のサイトが検索上位に上がるよう思いを込めて・・・
アフィリエイト兄さんトモヤからでした。






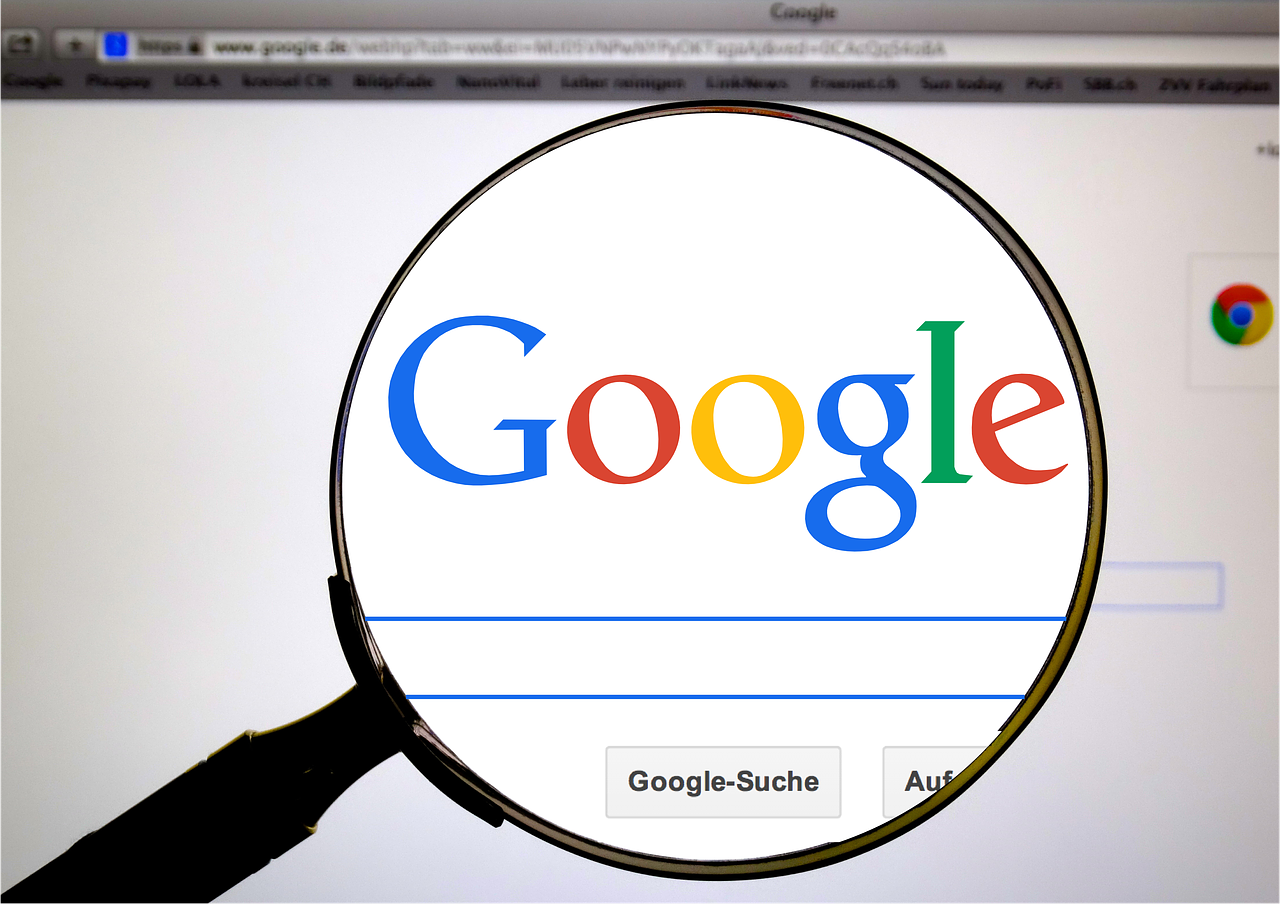



コメントを残す