
27707 / Pixabay
前略、石井様
最近石井様からのブログの話がないので少し寂しいです。
記事の方は順調に書けていますか。
また、進捗状況教えてくださいね。
さて、石井様。2018年12月7日にWordpress 5.0が公開されたのをご存知でしょうか。
新エディタの「Gutenberg」というのが話題になっています。
いったいどんな感じで話題になっているのかというと。
「使えねーーーー!」
「意味わかんねーーーー!」
「やり方わかんねーーーーー!」
という具合の話題沸騰です。
そんな話を耳にしておりましたので私もビビって長い間、バージョンアップをしないでおりました。
しかしながら、時代は変化し新しい物に変わってゆくならば私もまた変わっていかねばならないと思い
思い切ってWordpressのバージョンを5.0にしてみました。
この手紙の目次
WordPress5.0
今回のワードプレスは車でいうフルモデルチェンジと言ってもいいほどの
大幅な変更となりました。
その大きな変更点は記事を書くときに使われる
「エディタ」
が大幅に変更されました。
様々なプラグインを利用して自分なりのエディタも追加している方もいると思いますが
その基本となるものがガッツリ変更されました。
アップデート後
さて、勇気を出して
「今すぐ、更新」
のボタンを押してみました。
ぽちっとな。
さて、記事でも書いてみるか、
・・・って
「ぎゃーーーーーーーーーーー!」
なんじゃぁーーーこりゃーーーー!
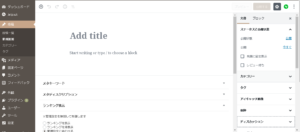
落ち着け、いじってみたら意外といけるかもしれんぞ。
と思いちょっと色々といじった。
「わからねぇーーーーーー!」
何がなんだかわからねぇ。
混乱の極みに、アップデートしたことを後悔しつつ
時代についていかねばとあきらめかけたその時。
「これ、絶対同じ思いの人いるよな。」
いるならば必ずや戻す方法があるはず!
と思い調べました。
ありました!
ワードプレスをバージョン4.xx.xxに戻す方法
すいません。
厳密にいうとバージョンは戻しません。
エディタを旧エディタに戻す方法といった方がよいでしょうか。
プラグインを使うのです。
このプラグイン作った人神です。
こんな時代についていけない我々の救世主です。
その名も
「Classic Editor」
これだ。
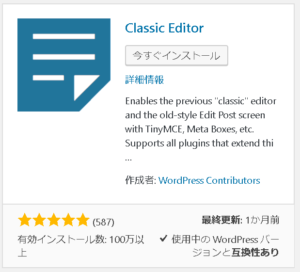
左側の項目から
「プラグイン」を選択
左上の「新規追加」をクリック
検索窓に「Classic Editor」入れて検索
あとはインストールが完了したら
「有効化」
をクリックして完了!
うぉーーーー!
あの見慣れた画面よ戻ってきてくれてありがとーーーー!
てな気分になりますよ。
これで一安心です。
バージョンを戻したわけではないので有効化を解除すると
最新のバージョンに戻るので未来のために練習しておくのも良いと思います。
今回のまとめ
さてさて、恐怖のバージョンアップからのプラグインを使った旧エディタへの戻し方。
やり方は簡単ですが、やはり時代は変わりゆくもの、もしかしたらこれまでのプラグインも
バージョンアップと共に使えなくなったりすることもあるかもしれません。
常に我々も進化し、変化し続けてゆくことが大事だと思います。
なので、新しいエディタも暇を見てはどういう仕様になっていてどういうところが便利なのか
見極め、使えるようになってゆくのも大切かもしれません。
もしかしたら多くの声聞いて、元のエディタのようなものへ戻るかもしれませんが。
では、石井様今日はこの辺で
草々




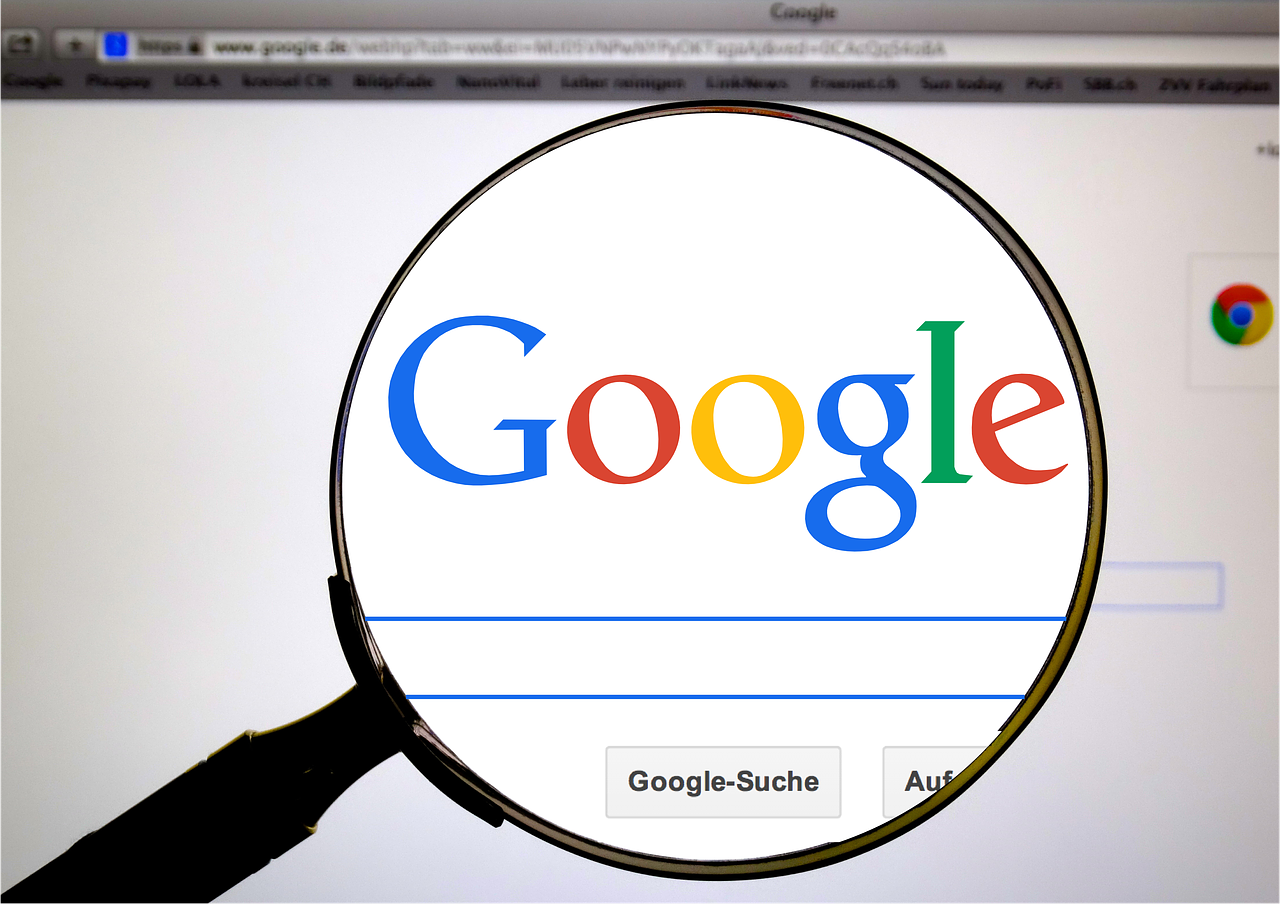




コメントを残す