前略 石井様
先日は久しぶりのお電話ありがとうございます。
だいぶお忙しいようですが、相変わらず様々なことに興味があるようでブログをやってみたいと聞いた時にはとてもうれしかったですよ。
そんな石井様をこれからはサポートしようと思いこのサイトを立ち上げたので以後お役に立てればと思います。
さて早速ですが、今回は石井様でもわかるようにブログサイトの作り方をお伝えしていきますね。
サイトの立上げが完了したらまた連絡ください。次のステップをお伝えしますので。
石井様よりどこまで読んだか分からなくなるとのご指摘をいただきましたのでタイトルのはじめに何通目かを記載しました。
ブログの立ち上げや設定が済んだらどこを読んで持っても構いませんので何通目か記載していないものは自由に順番関係なく読んでください。
最初は聞きなれない言葉も多く難しいと感じるかもしれませんが、とりあえずお伝えする手順通りに進めてみてください。
※エックスサーバ、エックスドメイン、ワードプレスを使ったサイトの作り方限定です。
必ず今後、自分でたくさんいじっているうちに嫌でも覚えてゆくので、ひとまずサイトだけ作っておきましょう。
その他詳しい内容の事はまた、一つ一つ説明していきますので。これからもよろしくお願いします。
それでは、自分のブログサイトを立ち上げるまでの手順を説明していきますね。
※もしもブログサイトのテーマが決まっていなければこちらの手紙からどうぞ。
この手紙の目次
ブログサイトを作る流れ
私たちは過去にもブログを書いていたことがありましたがあの時使っていたのは無料ブログでしたね。
しかも当時の私のサイトは数年後にサイトが閉鎖になり、書いた記事全て消えてしまうという悲しい出来事・・・
今回は自分で契約したサーバーを基に自分のドメインを使ってワードプレスという無料でダウンロードできるブログを作るためのソフトウェアを利用して作る、完全に自分のオリジナルのブログサイトの作り方を説明しますね。
なので過去の私のようにサイトが閉鎖してしまったり、余計な広告が出てこない自分が運営するブログサイトの作り方です。
その代わり、ちょっとだけランニングコストがかかりますので覚えておいてくださいね。
月に千円ちょっとなので石井君ならすぐにコストを上回る収益を出せることと思いますが・・・
では、その流れです。
【1】レンタルサーバーとの契約
【2】独自ドメインの取得
【3】サーバーとドメインを繋げる
【4】ワードプレスのインストール
上記の3っつのステップだけで自分のオリジナルのブログサイトを立上げることができます。
私が始めたばかりのころは、サーバーもドメインもワードプレスも意味も分からずに他の人のブログを参考にひたすら頑張った覚えがあります。
石井様も、サーバーって何!独自ドメインって何!ワードプレスって何!となるかもしれませんが、手順どおり進めたら立ち上げだけはできるので私を信じて頑張ってみましょう。
【1】レンタルサーバーとの契約

NeuPaddy / Pixabay
まずはサーバーを借りなくては自分のサイトを作ることはできません。
サーバーは説明したら専門用語ばかりで意味不明になってしまうので、自分のブログサイトを作る場所のようなものと思ってください。
土地のないところに家は建てられないようなイメージです。
そしてこのサーバーはレンタルサーバーと言われるところから月々料金を支払って借りることとなりますので契約が必要です。
レンタルサーバーも様々な会社がありますが、石井様にはとりあえず下記のサーバーを契約していただきたいと思います。
「エックスサーバー」
なぜ、一択なのか・・・
それは石井様にとってサーバーを探している時間がもったいないからです。
私もいろいろと調べましたが、どこのブログサイトでも「安価で安定している」とこのエックスサーバーをおすすめしていたことと、アフィリエイターの方々から高い人気誇るレンタルサーバーとの情報もあったので私もこのサーバーにしました。
ということで、石井様はまずは早く始めることを考え、私を信じてエックスサーバーと契約しちゃいましょう!
サーバーについて自分でも色々と分かるようになって来たら、新しいサイトの時に契約するもよし、サーバーを変えるもよしということでね。
ちなみに私は「X10」というプランで月々1000円かかっています。
では、契約の手順です。
【2】申し込みボタンをクリック
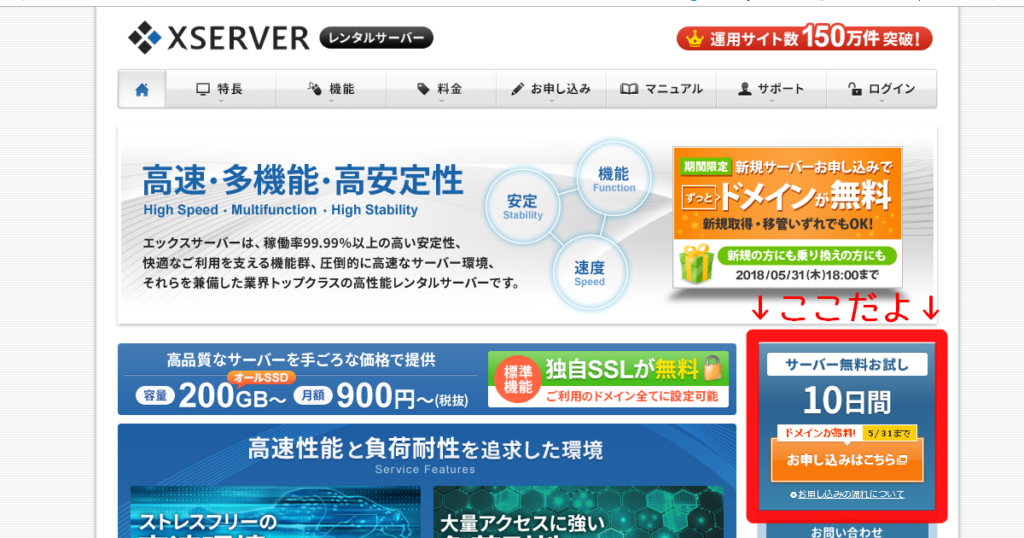
【3】新規お申し込みをクリック
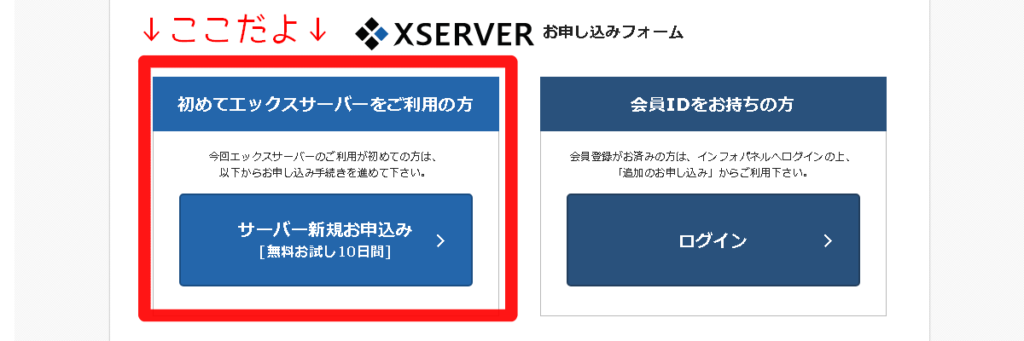
【4】個人情報の記入
※必須事項を埋めてお申込内容を確認をクリック。サーバーIDは好きな英数字でOK、プランは個人でブログ・サイトを運営するならX10プランで十分事足ります。
【5】申込内容を確認して「お申し込みをする」をクリック
【6】メールが届くので情報をもとにログイン
【7】ログインして料金の支払いして完了。
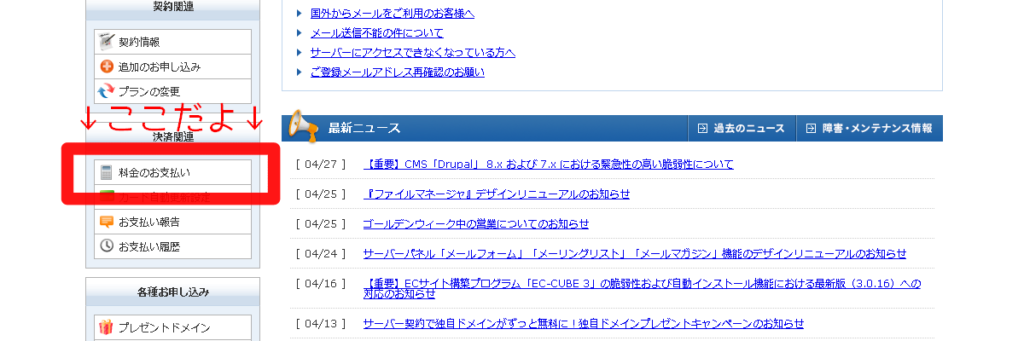
※無料期間の10日間の間に料金の設定をしておかないと自動的に契約が切れ大変なことになりますよ。
【2】独自ドメインを取得する
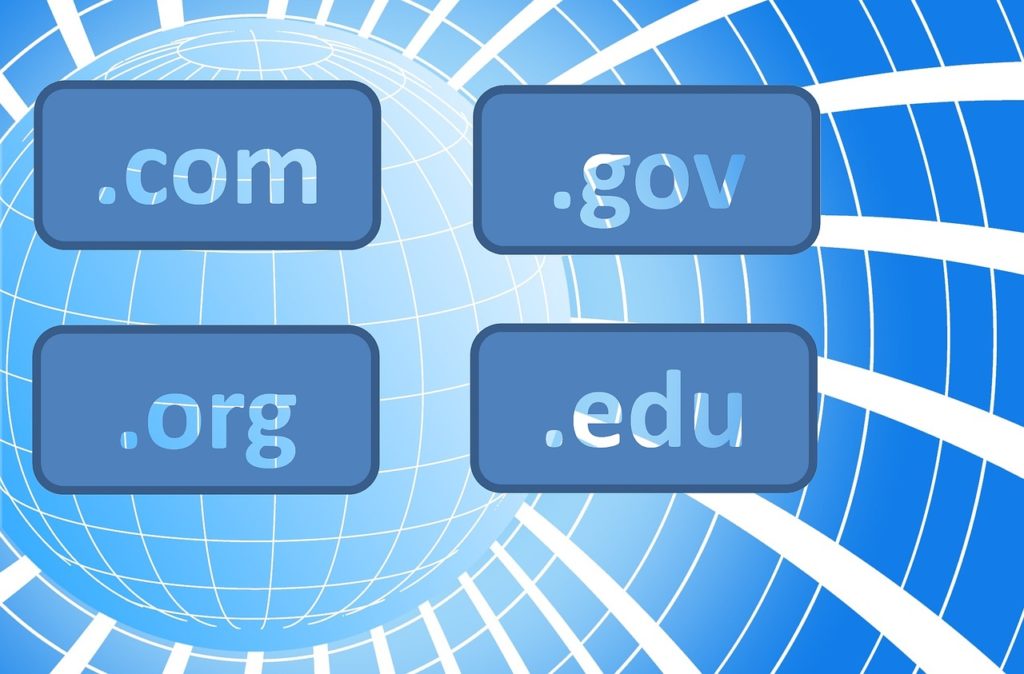
Tumisu / Pixabay
さあ、サイトを作るための場所を確保することができました。
次にすることは、独自ドメインの取得です。
独自ドメインの取得は自分の作ったサイトのアドレスのようなものです。
そのアドレス「example.com」「example.ne.jp」「example.net」というブラウザの一番上のところに出てくるURLにくっついているやつです。をウェブに公開し誰でも来れるようにするためのものだと思ってもらったらよいです。
この独自ドメイン、一度決めたらずっと自分のサイトのアドレスとなる大事なポイントでもあるので、覚えやすく分かりやすい物にしましょう。
基本的にはブログのタイトルや自分のニックネームなどが一般的なようです。
ちなみにここのドメインは「affiliate-2-3.com」(アフィリエイト兄さんドットコム)です。
使っていると自分でもなんとなく愛着もわいてきます。
個人のブログならよく使われている「.com」が一番無難かと思いますので石井様もドットコムでどうぞ。
ドメイン名の取得にも料金がかかります。年間で1000円程度と安価に利用ができます。
では、どこで取得したらよいのか。
レンタルサーバー同様、様々な販売サイトがあります。
これは、どこから買っても使い方や使い勝手は同じなので自分の使いたものを安いところで買うのが一番ベストですね。
有名なところでは、「お名前.com」や「エックスドメイン」「ムームードメイン」がよく使われているようです。
ちなみに私は、エックスドメインから買ったので今後の説明がしやすいよう石井様もエックスドメインから購入をどうぞ。
※もしもまだドメイン名が決まっていなかったら先にこちらの手紙をどうぞ
【2】取得したいドメインを入力して検索。
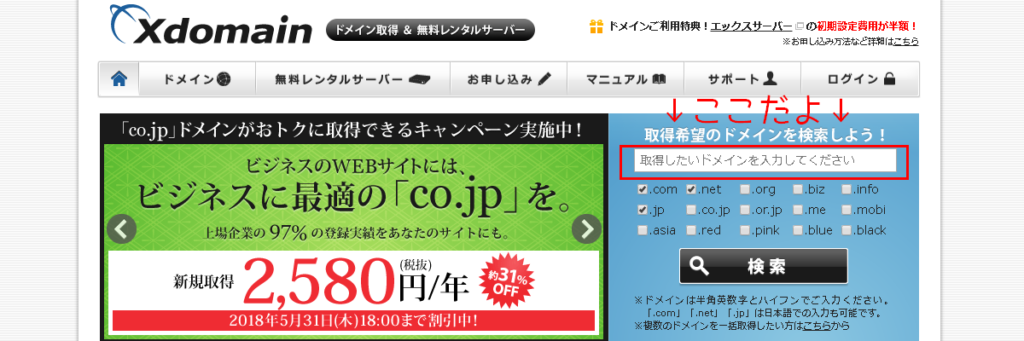
※ドメインの末尾は最初からチャックマークが入っているもので大丈夫です。どうしても他のが良いならお好きなものをどうぞ。
【3】利用可能なドメインが出たら取得したいドメインにチェックを入れ購入手続きをクリック
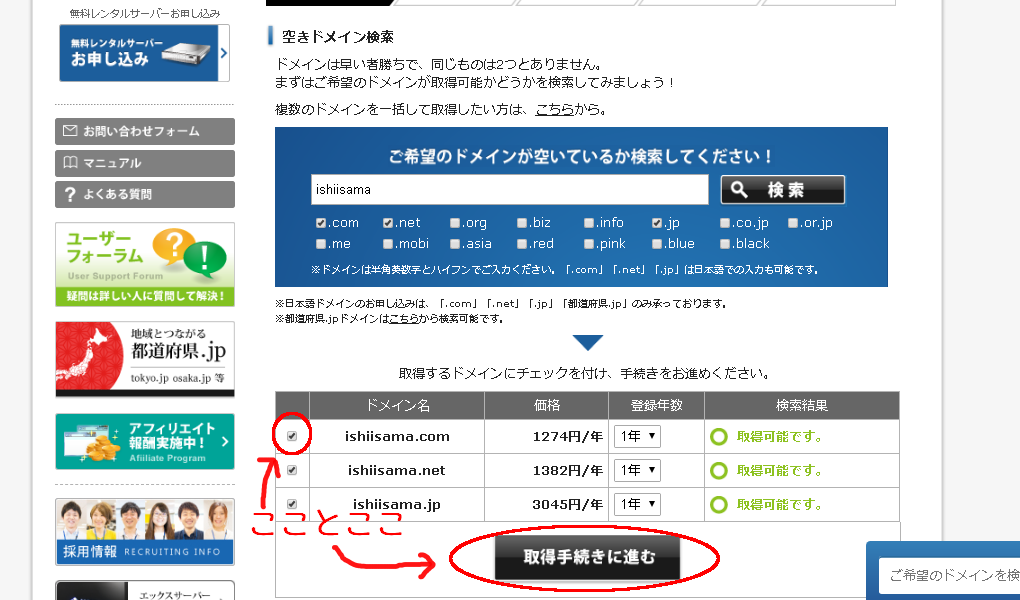
【4】会員情報の登録をクリック
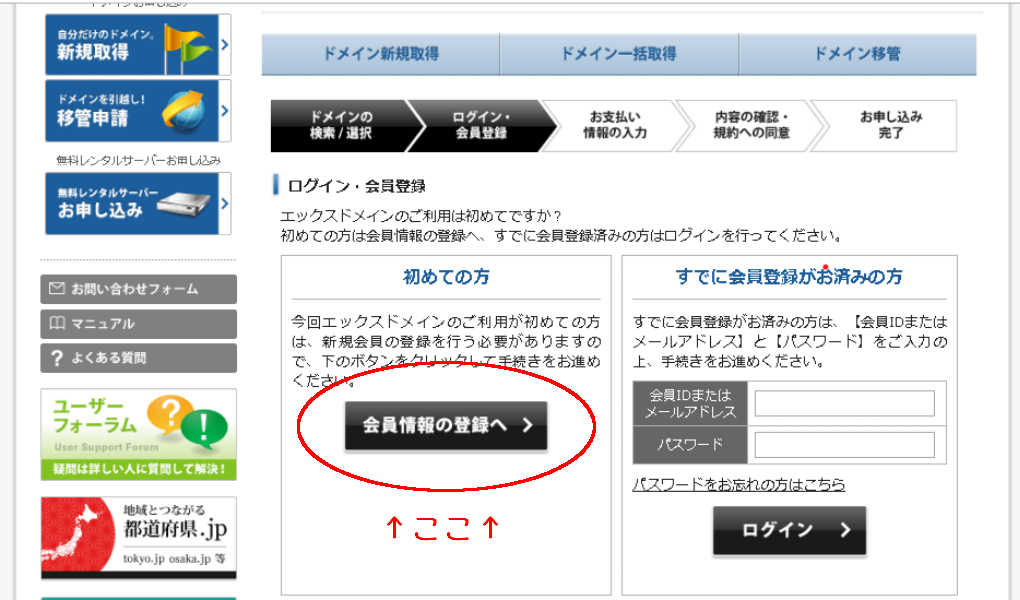
【5】会員情報を入力し確認画面へ行くボタンをクリック
【6】お支払い情報を入力
【7】お申込み内容の確認
※ここでは自分のドメインが間違いがないか再度確認を!
【8】登録したアドレスに申し込み完了のメールが届きますので確認してログインしておく。
※次の手順のためにログインしておくと便利。
【3】【重要‼】ドメインとサーバーを繋げる

PIRO4D / Pixabay
サーバーと契約しドメインを購入しましたがこれだけではまだサイトは作れません。
最後の大事な作業が残っています。
契約したサーバーとドメインを紐づけするという大事な作業です。
サーバーはまだ石井様のドメインを知らず、ドメインはサーバーの存在を知らない状態です。
では、互いを繋げて一つにしてあげましょう。
【1】エックスドメインにログイン
【2】サイトの下の方に取得したドメイン名があるのでその右の管理画面をクリック
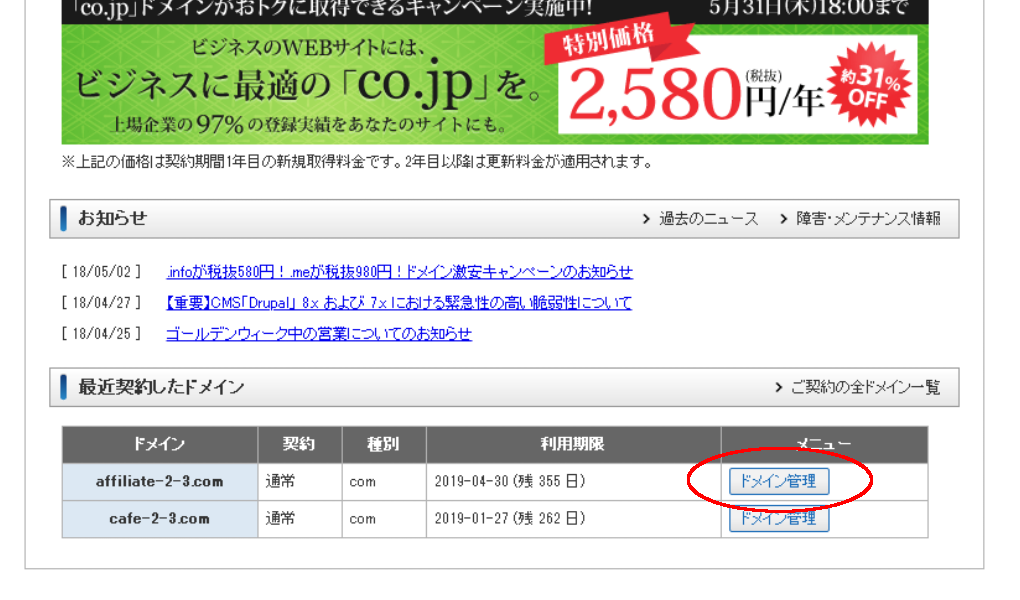
【3】ネームサーバーの設定を変更します。

【4】ネームサーバーをエックスサーバーに変更する
①利用サービスがプルダウンするのでエックスサーバーを選択
②ネームサーバーが自動で入ります。
③ネームサーバーの変更(確認)をクリック
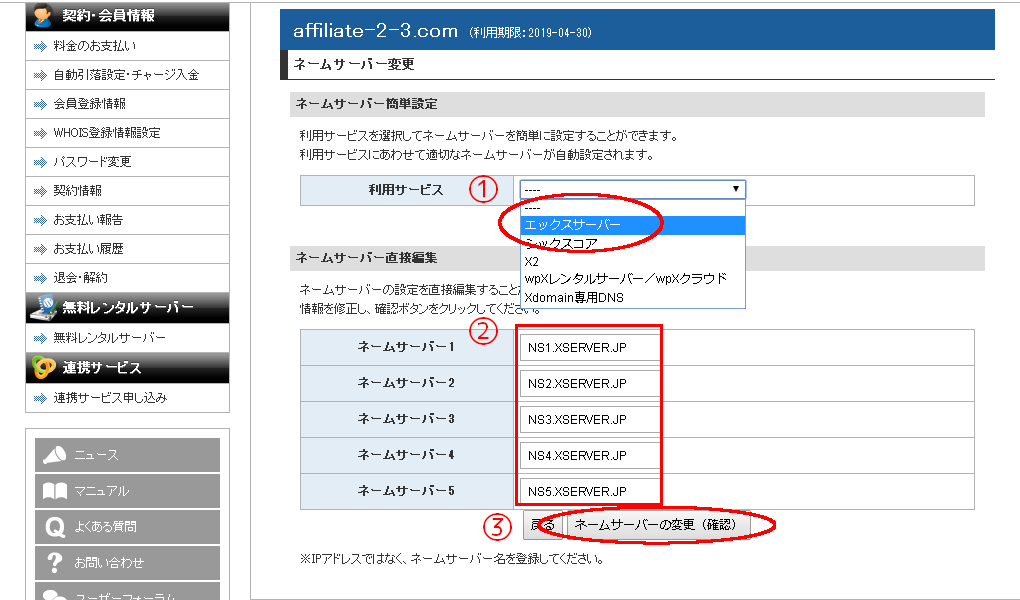
※これでエックスドメインでの作業は完了です。
【5】エックスサーバーにログイン
【6】サーバーパネルを開く
※インフォパネルの下部に先ほど契約したサーバーIDがあるのでサーバーパネルにログイン
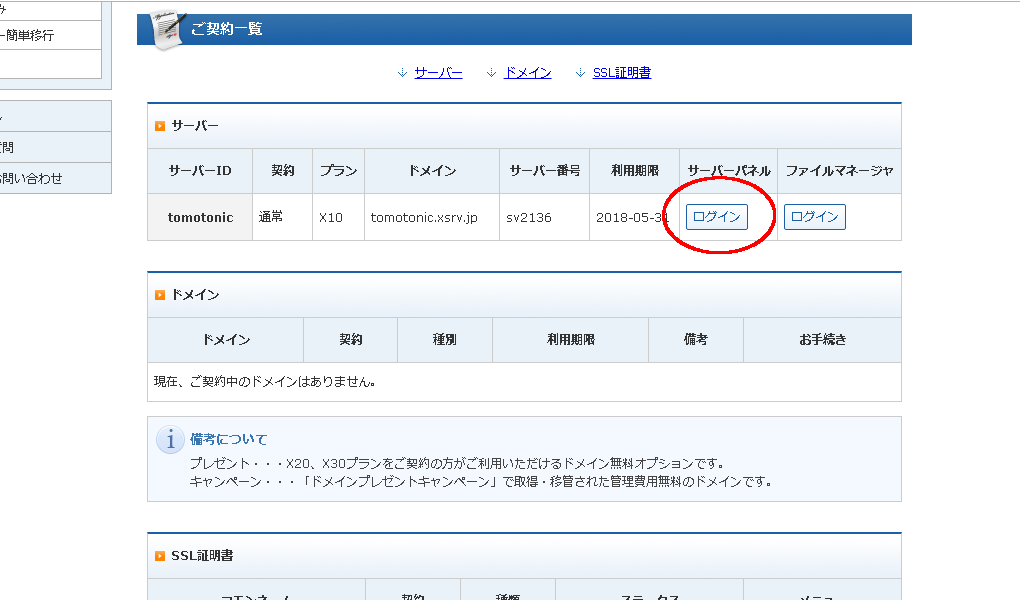
【7】右上のドメイン設定をクリック
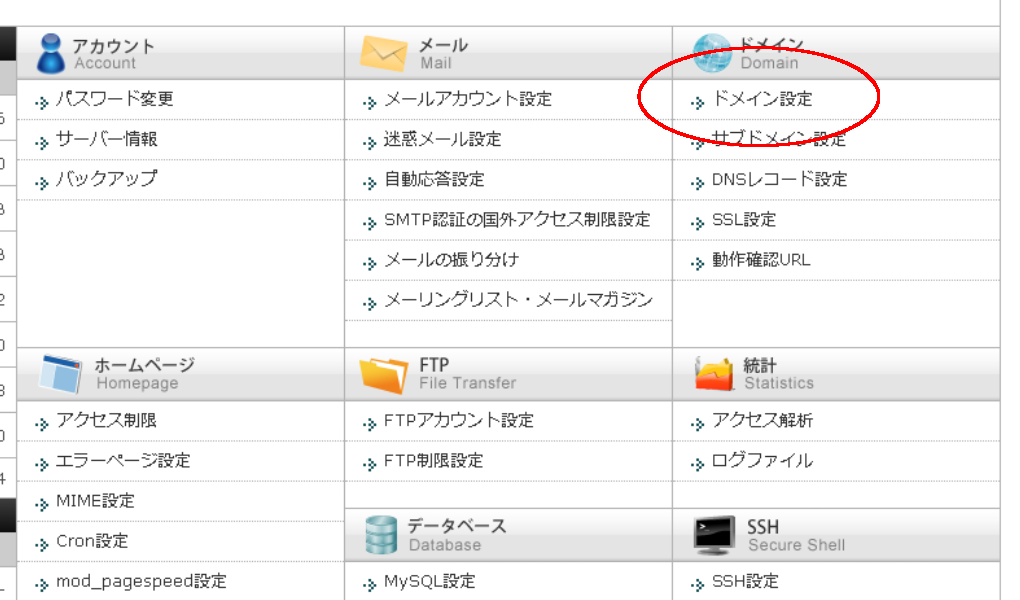
【8】ドメイン設定をします。
①とメイン追加をクリック。
②ドメインを入力する。
③ドメイン設定の追加(確認)をクリック
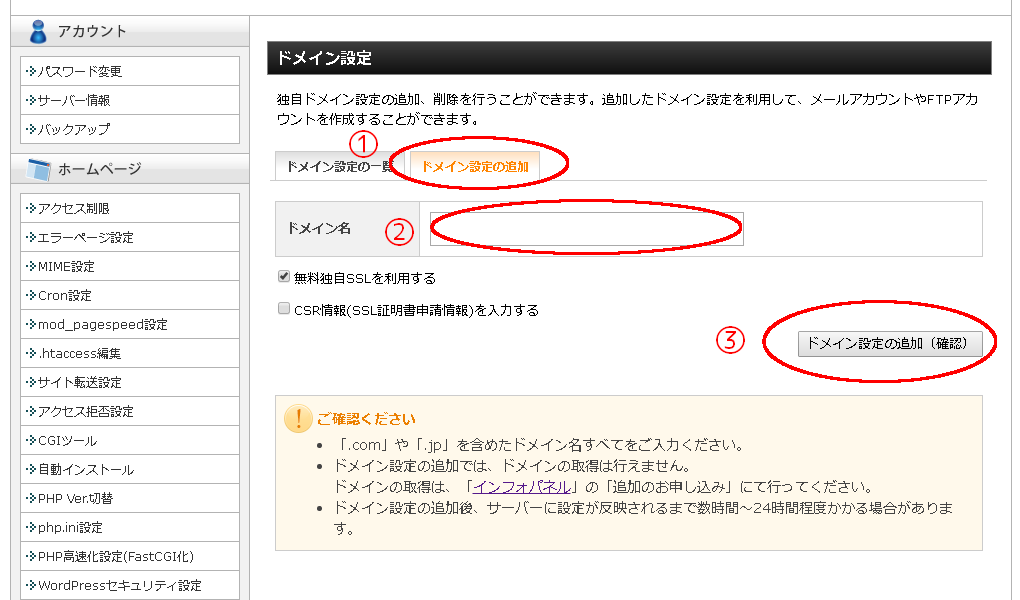
これでサーバーとドメインの紐づけが完了です。
※独自SSLを利用するはチェックを入れておいてください。
【4】ワードプレスをインストールしよう

simplu27 / Pixabay
これで、自分のサイトを表示できる環境が整いました。
後はワードプレスのインストールでもうブログがスタートできます。
サイトを立ち上げる環境はできましたが、まだサイト自体は真っ白な状態です。
そこに自分の城を作っていかなければなりません。
その城を作るのに必要なツールがワードプレス。
ワードプレスとはブログページを作成してくれるアプリのようなものと思ってもらったらよいです。
ワードプレスが何かを知るよりも、ワードプレスを使って記事を書くことを優先していただいたらよいと思います。
知るよりも使うことの方が理解が深まりますのでまずは使ってみましょう!
カスタマイズや詳しい使い方はまた徐々にお伝えしていきますので。
より知りたくなった時は「ワードプレスとは」でググってください。情報は鬼のようにあふれていますので。
石井様のブログサイトは目の前です!
では、その手順です。
【1】エックスサーバーにログインしサーバーパネルへログイン
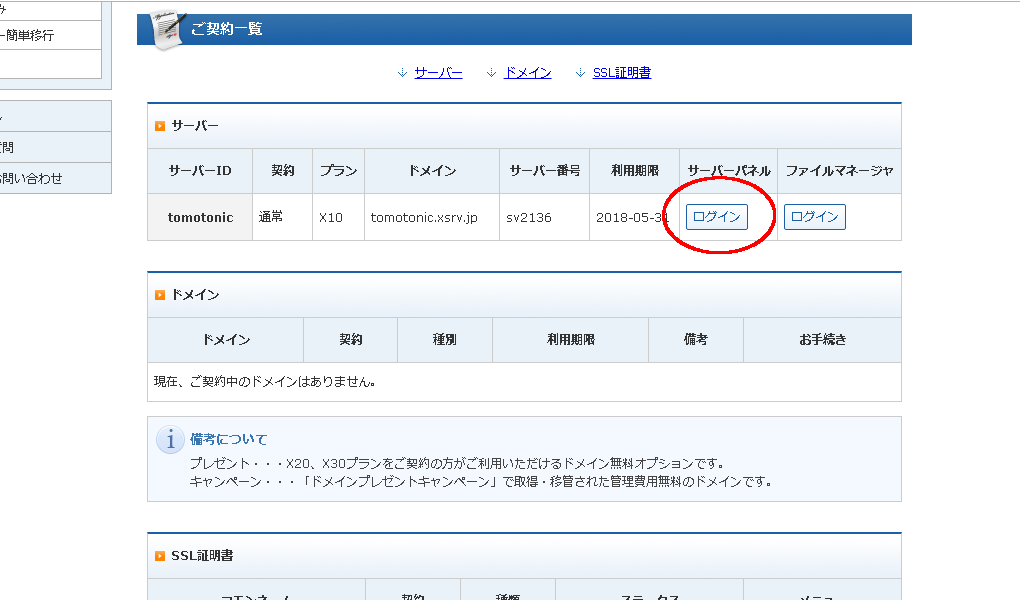
【2】自動インストールをクリック。
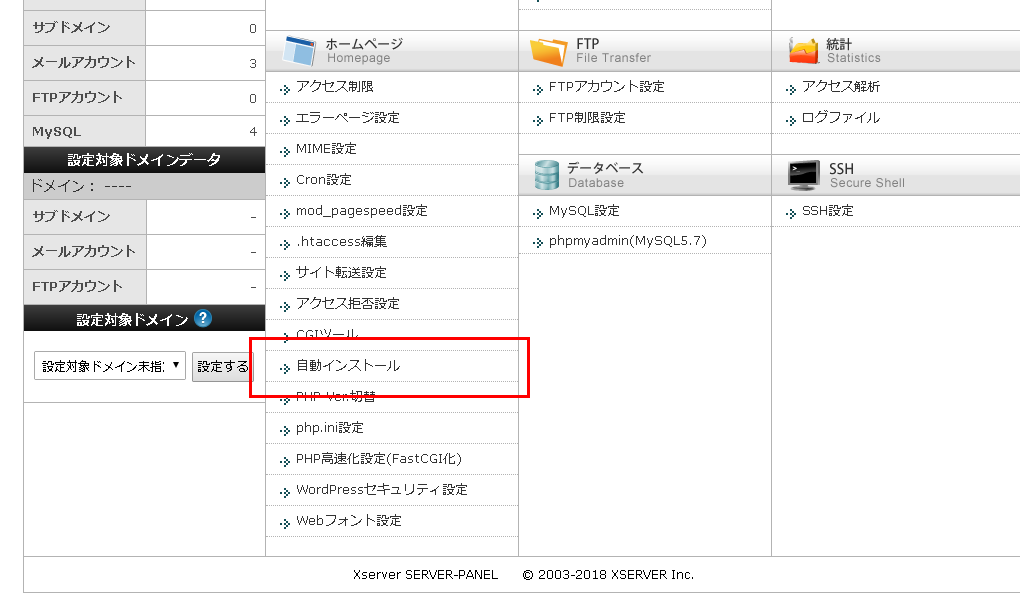
【3】取得したドメイン名の「選択する」をクリック。
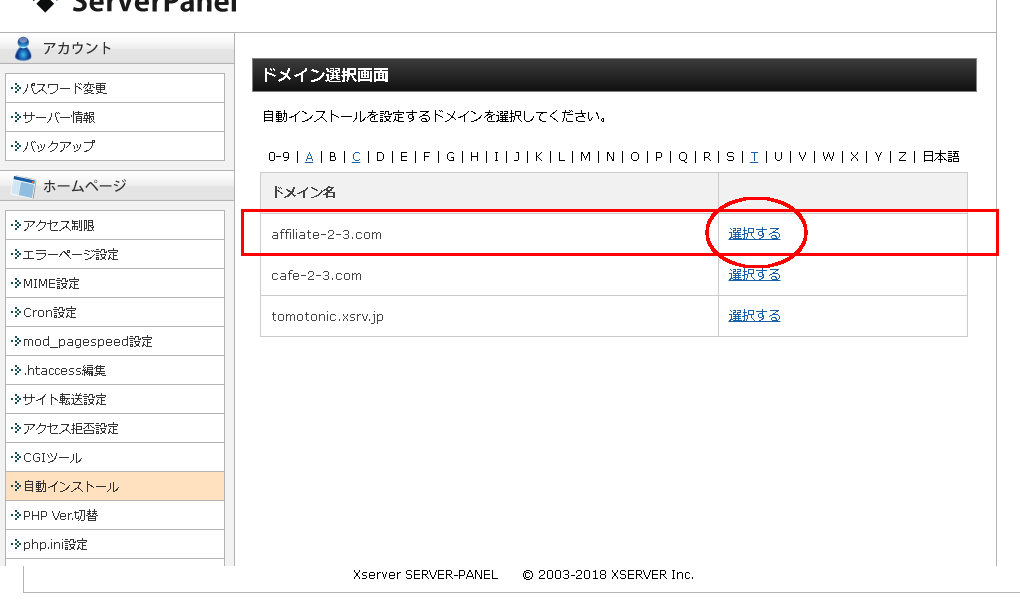
【4】インストール
①プログラムのインストールをクリック
②インストール設定をクリック
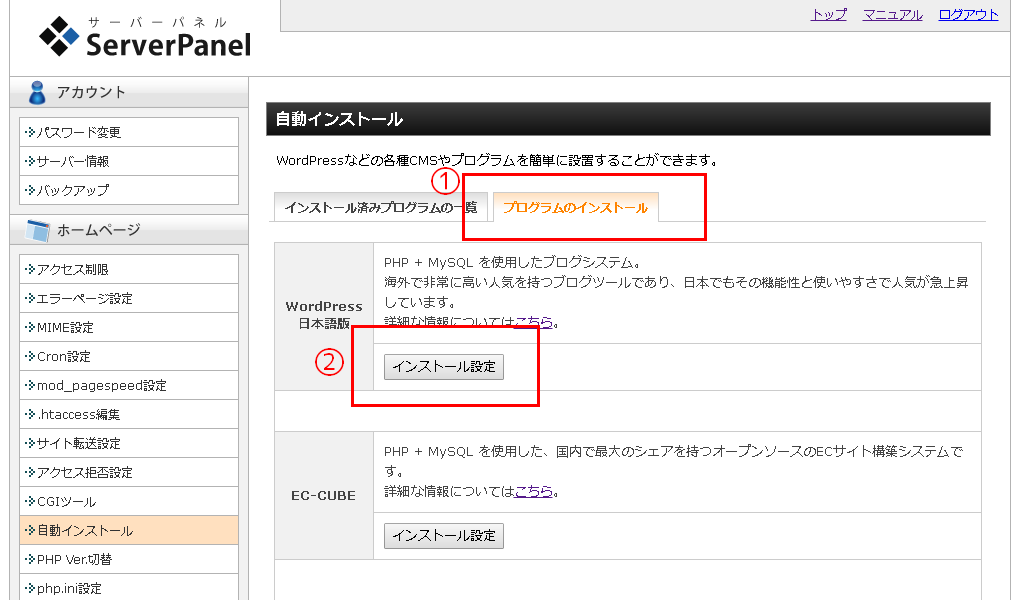
インストールを選択すると「「index.html」が削除されますがよろしいですか?」という警告文が出てきます。
これは無視しても構いません。
そのままインストールしてください。
これで一連の作業は終了です。
ワードプレスにログイン!
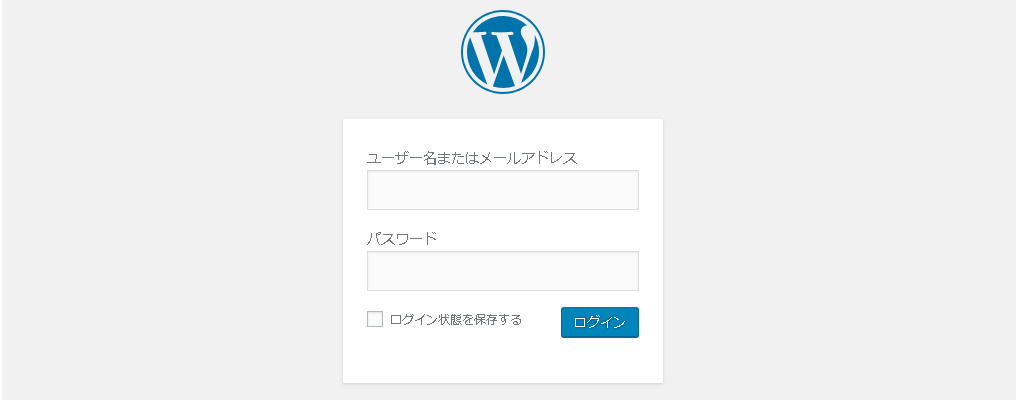
ついにやってきました!石井様のオリジナルのブログサイトの立ち上げ完了です。
ログインURLが出てきて、そこからダッシュボードにログインできるようになります。
また、ログインURLは「自動インストール」からドメインを選択すれば「インストール済みプログラムの一覧」で確認することができます。
あとはワードプレスにログインして記事を書くだけなのですが・・・
【1】エックスサーバーにログイン
【2】サーバーパネルにログイン
【3】ドメインを選択
【4】インストール済プログラム一覧より「ダッシュボードへ」をクリック
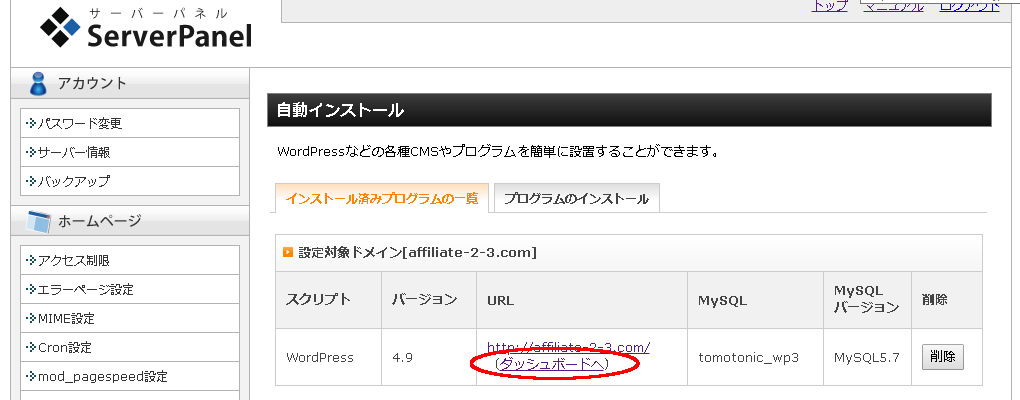
紐付けが完了するまでには、数時間または最大で72時間くらいかかります。
それまでは反映されないのでログインできません、気長に待ちましょう。
通常ならだいたい1時間くらいでログインできるようになるのであまりに長いと思ったときはそれ以外の原因が考えられる場合があります。
それと、ログイン画面はいちいちエックスサーバーのところからアクセスするとめんどくさいので、ログイン画面をブックマークして常にそこからログインするようにしてください!
始まりの始まり
石井様、大変お疲れさまでした。
ここからが本当の始まりです。
ここまで完了し下記の画面まで到達できたなら、アフィリエイト兄さんまでご連絡ください。
次回はワードプレスで一番最初にやっておくべきことをお伝えいたしますので。
だいぶ長くなりましたが、石井様のすべてがここからスタートいたします。
自分のサイトで石井様が収益を上げこれからの人生に大きな影響を与えることを心より願っております。
草々
【1通目】石井様にも簡単にできるブログの作り方教えます(サイト立上編)
【2通目】ブログのテーマの決め方と3つのポイント
【3通目】ドメイン名の決め方と3つのポイント






コメントを残す