前略 石井様
ワードプレスのプラグインの設定は進んでいますか。
ブログのテーマが決まり、タイトルが決まりドメインも取得したらまずは登録しておくべき無料ツールを紹介するのでまずは登録しておいてください。
その一つがGoogle Search Console(グーグルサーチコンソール)です。
サーチコンソールはブログサイトを運営していくならば登録必須の無料ツールで、サイトパフォーマンスの監視管理ができるサービスなのです。※旧ウェブマスターツール
Google Search Console は、Google 検索結果でのサイトのパフォーマンスを監視、管理できる Google の無料サービスです。Search Console に登録しなくても Google 検索結果でサイトが表示されるようにすることはできますが、登録することで、サイトが Google にどのように認識されるかを確認し、検索結果でのサイトのパフォーマンスを最適化できるようになります。
内容的にはサイトページのクリック数やクリック率や掲載順位、クエリ(検索時に入力する単語)そしてクロールと言われるウェブサイトの情報を集める巡回ロボットのクロール統計などデータを確認することができます。
これらを確認できれば自分のWebサイトがGoogleにどのように認識されているかがわかり、SEO対策やサイトの改善ができるというわけです。
というわけで、今回はこのグーグルサーチコンソールを登録していただきます。
グーグルサーチコンソールの登録方法
Google Search Consoleを登録するためには、Googleアカウントが必要ですが石井様はもうGoogleアカウントを持っているものとしてお話します。
もし登録していなければ先にGoogleアカウントの取得をお願いします。
1.サーチコンソールにアクセス
①まずはGoogle Search Consoleにアクセスしログインしてください。
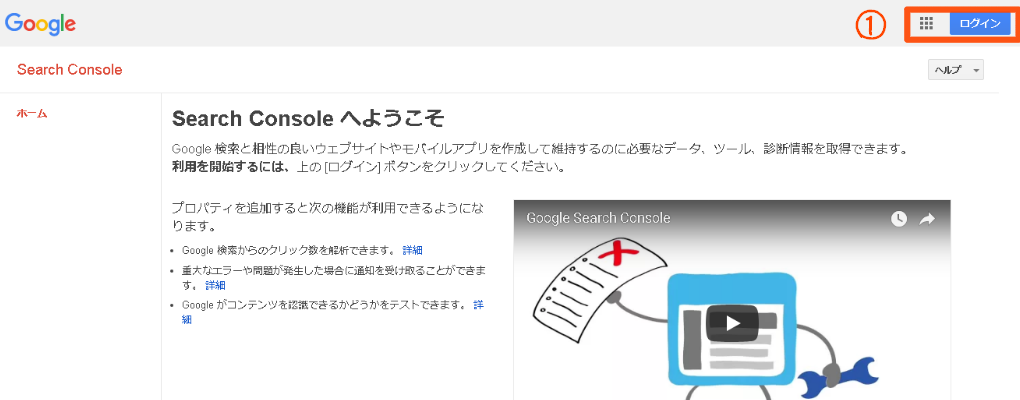
②サイトのURLを入力し「プロパティを追加」をクリックします。
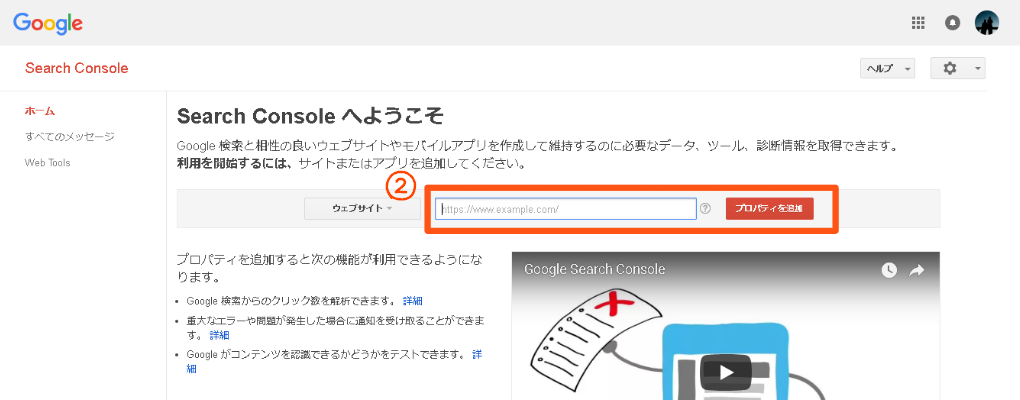
③二つのタブのうち右側の「別の方法」を選択し、HTMLタグにチェックを入れます。
④表示されたコードをコピーして自分のサイト内のheadタグに埋め込みます。
※通常はサイトのheadタグに埋め込みますが今回はコードをすでにインストールしてもらったプラグインの「All in One SEO」に設定するのでコピーするのは④の”から”で囲まれている部分をのみです。
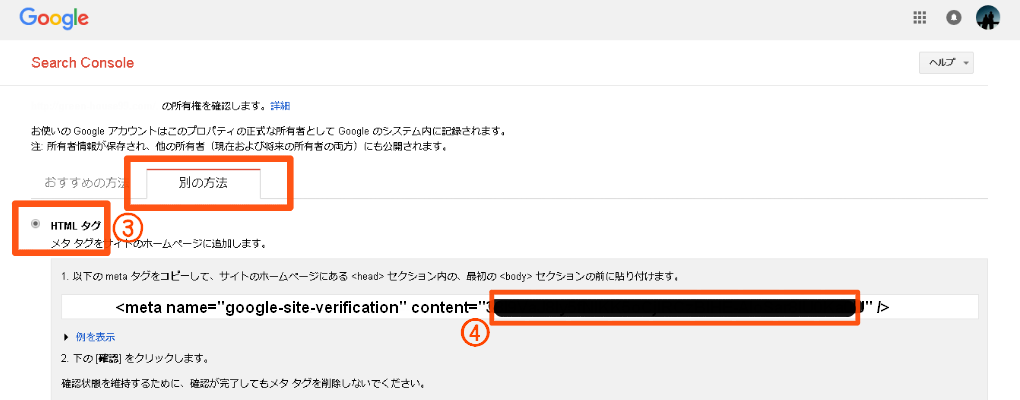
⑤コピーしたらワードプレスの「All in One SEO」の設定に戻りGoogleウェブマスターツールの欄にペーストします。
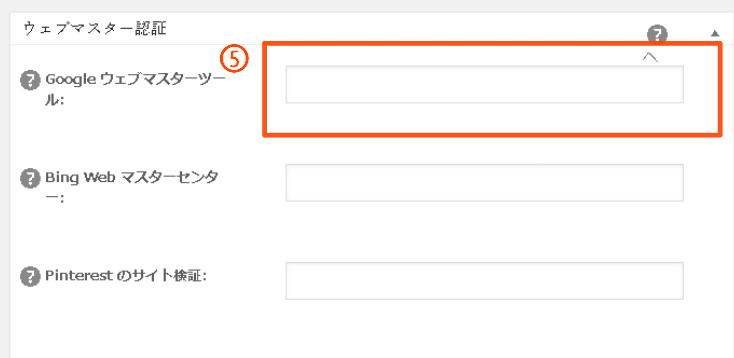
⑥「All in One SEO」の設定は一度最下部に行って「設定の更新」を押したらグーグルサーチコンソールのサイトに戻り確認を押す。
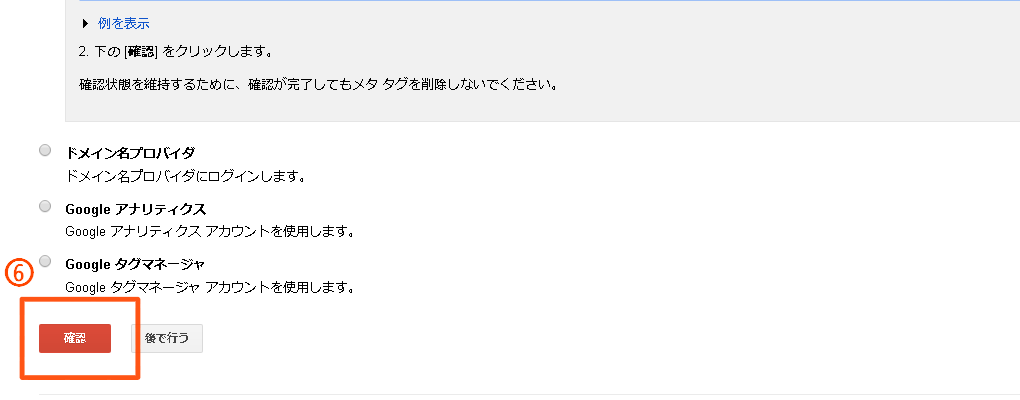
「~の所有権が確認されました」と表示されれば登録は完了です。
今回のタグの設置はALL In One SEOでの設定の方法をお伝えしました。
石井様がまた、新しサイトを立ち上げたり、何らかの理由でALL In One SEOのプラグインを削除するようなことがあった場合は追記してお知らせするようにいたしますのでよろしくお願いいたします。
石井様のサイトの運営、管理がサーチコンソールの登録により様々な対策を練られるようになることを願っております。
草々

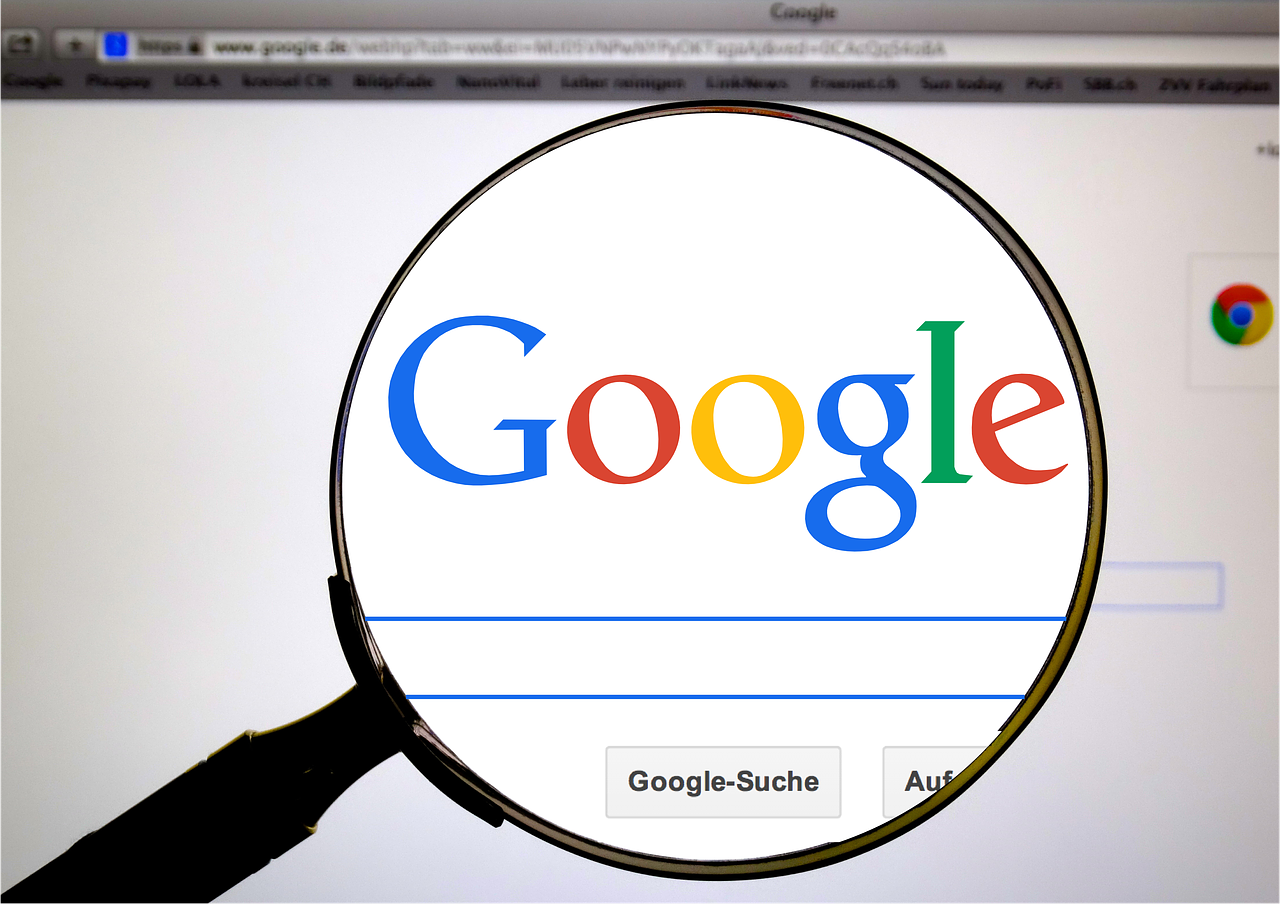






コメントを残す