前略 石井様
先日は、ワードプレスのインストールまでしてもうスタンバイ状態で次のミッションをくれと燃えていましたね。
では、さっそく記事を書き始めたいと思うかもしれませんが、まだちょっとだけやっておいたほうがよいことがあるので説明いたしますね。
それがワードプレスの初期設定です。
ワードプレスの管理画面に入ることはできましたか。
以下の設定作業をしてもらうのでもう少し頑張りましょう。
① 一般設定:サイトのタイトルやメールアドレスなどの基本的な設定
② 表示設定:トップページに表示するコンテンツに関する設定
③ ディスカッション設定:コメントなどに関する設定
④ メディア設定:画像サイズに関する設定
⑤ パーマリンク設定:各ページのURLの表示方法に関する設定
この手紙の目次
一般設定
では、まずはタイトルやサイトアドレス、メールアドレスなどを設定しましょう。
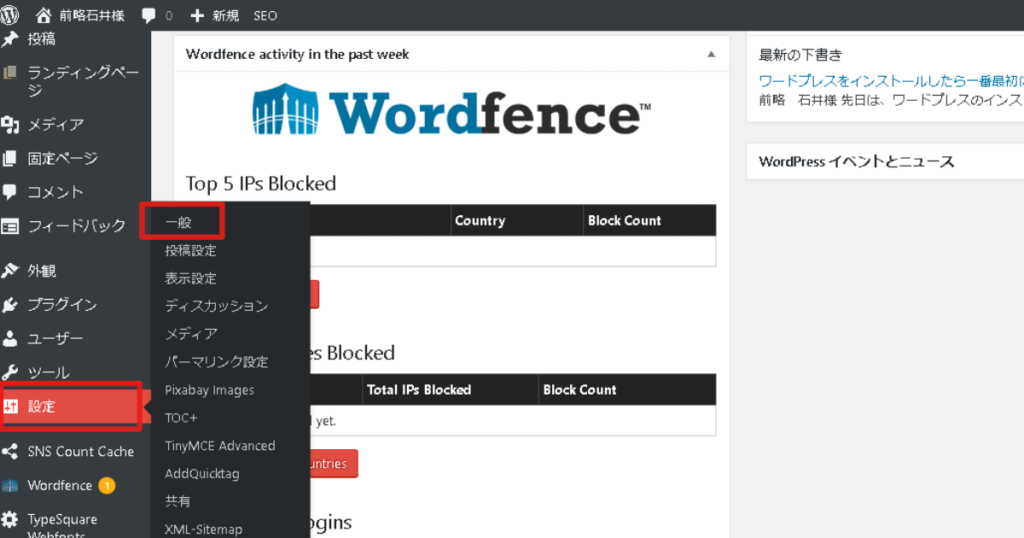
赤枠の設定→一般とクリックしてください。
下記の一般設定画面へアクセスできます。
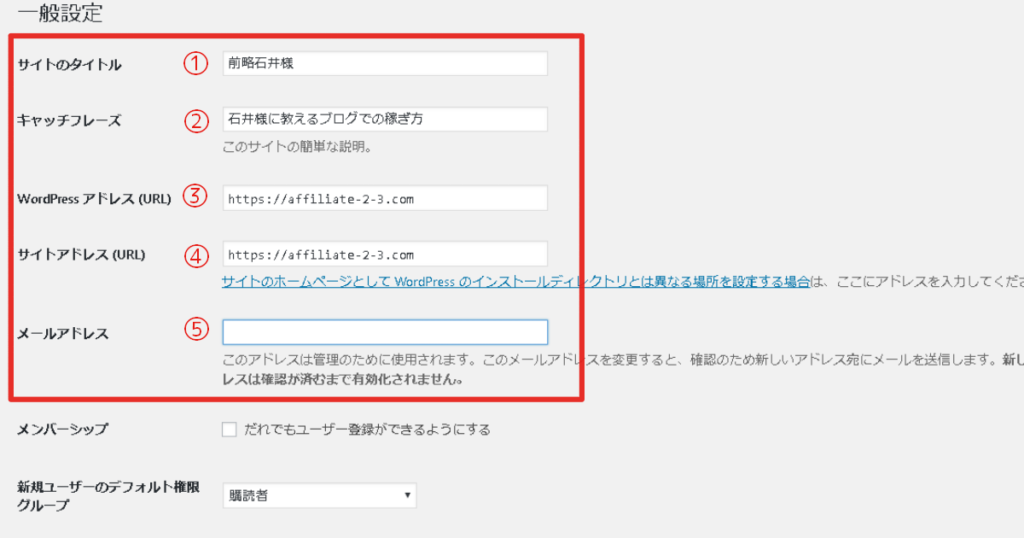
①から⑤までを設定していこう。
何も難しいことはないのでささっと終わらせましょう。
①サイトのタイトル、②キャッチフレーズを入れます。
例えば、このサイトなら「前略 石井様」
キャッチフレーズは「石井様に教えるブログでの稼ぎ方」
ですね。自分のサイトの名前を入れてくださいね。
③WordPressアドレス、④サイトアドレスを入れよう。
いわゆるサイトが表示されるためのURLです。
エックスサーバーで借りたサーバとエックスドメインで取得したドメインを紐づけして完成したURLを入れよう。
このサイトなら「https://affiliate-2-3.com」です。
※注意してほしいのは、URLの頭の「https」のところ、取得したURLは「http」だったと思いますが、記入するのはさらに取得した「SSL」と言われる通信される情報を暗号化しセキュリティ強化されたURL「https」で始まるURLです。
なぜhttpsから始まるURLにするのかはまた後日お伝えいたしますね。
では、URLを入れる前にエックスサーバーで「独自SSL」が取得できているか確認しよう!
エックスドメインにログイン→サーバーパネルにログイン→SSL設定をクリック
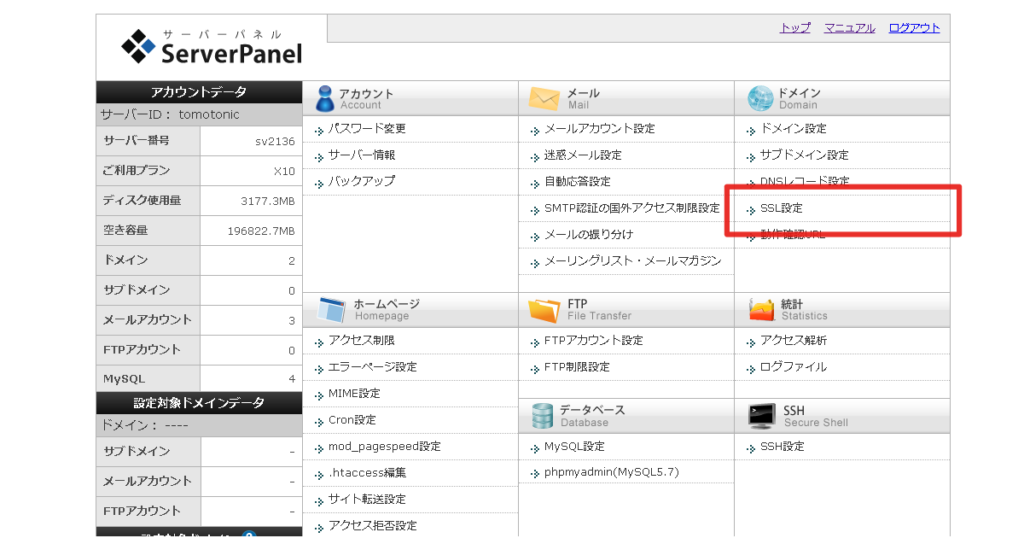
ドメインを選択して、「https://~」から始まるURLが表示されていたらOKです。
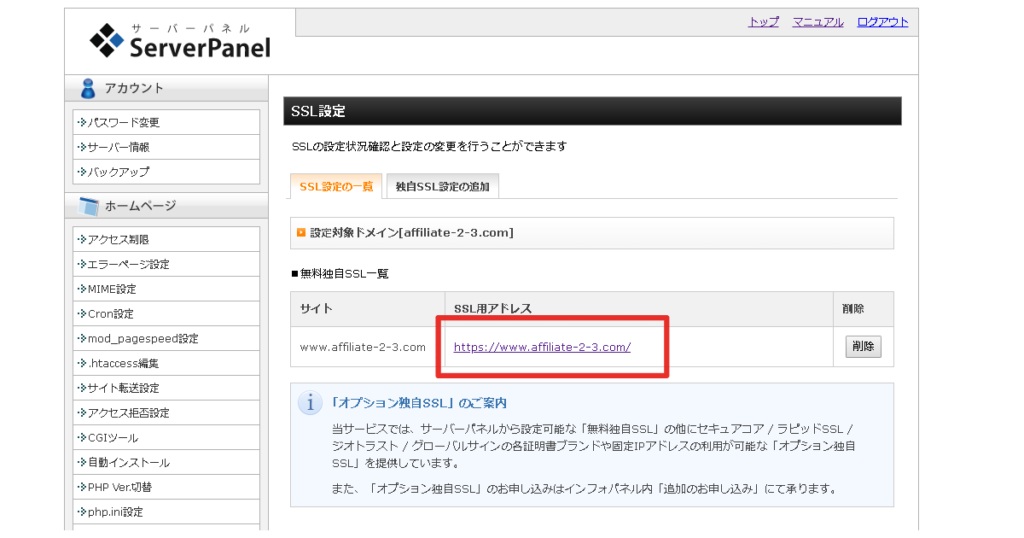
取得していない場合は「こちらをどうぞ」
⑤メールアドレスの記入
これは普段自分で使っているメールアドレスでOKです。
私の場合はせっかくなので借りたサーバーでオリジナルのアドレスを作りそれを使用しています。
私の場合、「自分だけ」とか「オリジナル」とかに弱いのでそれとなくテンションが上がります。
⑤以降にも設定項目がありますが基本的に変えなくても大丈夫なのであとは最下部にある
「変更を保存」
これを忘れずに押してください。
以上が一般設定です。
表示設定
表示設定はサイトのトップページに表示する変えたり、RSSサービスに関する設定ができます。
①設定から表示設定を選択すると下記画面になります。
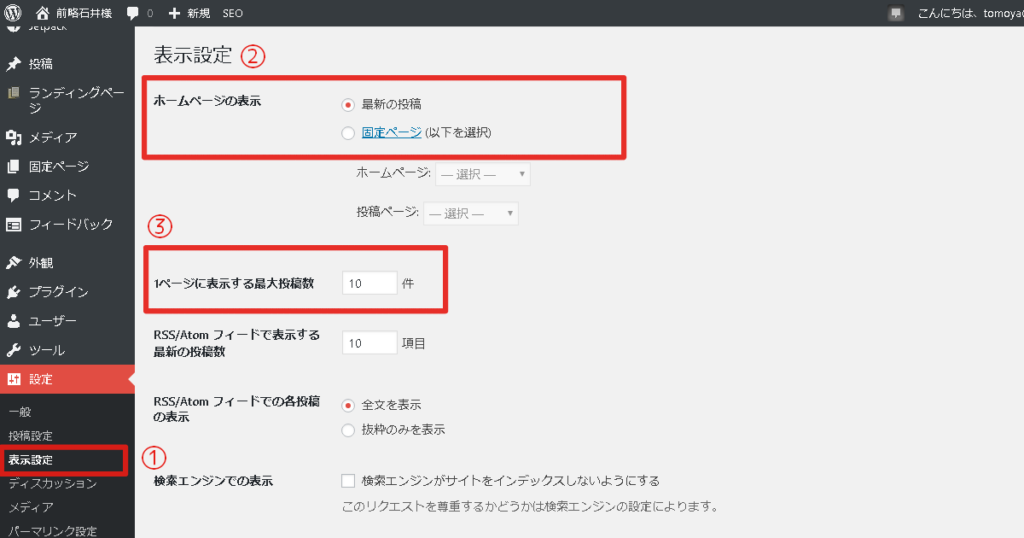
②ホームページの表示は最新の投稿にチェックを入れてください。
ブログのトップページに表示するコンテンツを選択できます。
固定ページって何?って思うかもしれませんがとりあえず最新の投稿をチェックしておいてください。
分かるようになってきたら自由に楽しんでみてください。
③1ページに表示する最大投稿数
読んで字のごとく1ページに表示する最大投稿数です。
数は自由に選んでもらって大丈夫なのですが、件数が多すぎるとサイトの読み込み速度が低下してしまうので、10前後が良いと言われています。
私ははりきって10にしています。
それ以降のRSSフィードに関する設定は基本何もしなくてもいいです。
気になったらググってみてください。
そして最後は最下部にある
「変更を保存」
を忘れずに。
ディスカッション設定
ディスカッション設定はコメントに対する設定などをしていきます。
①「設定 → ディスカッション」でディスカッション設定のページにアクセスします。
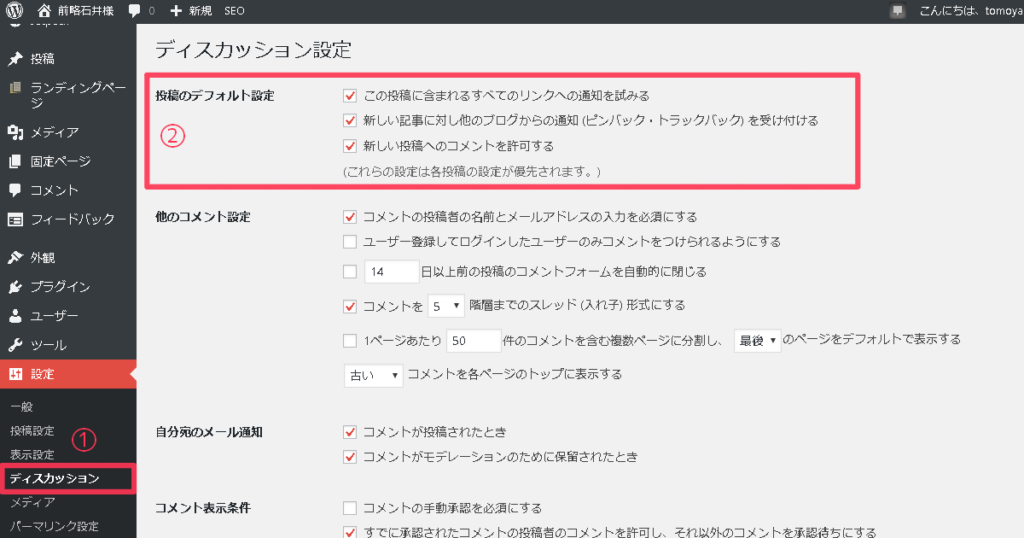
②投稿のデフォルト設定はブログの記事から他のサイトにリンクしたり、リンクを貼られたりした時の通知に関する設定をすることができますが私はメインサイトは基本的に全部チェックを外しています。
※前略石井様は逆に試しに全部チェックを入れてみました。
個人的に今のところコメントは必要としていないので。
投稿数が多くなったり、コメントを参考にサイトを育てていきたくなったらディスカッションを設定しなおしてみてはいかがでしょう。
というわけで、ひとまずチェックは外して。
「変更を保存」
メディア設定
メディア設定はWordPress の記事に画像を表示する際に画像のサイズを指定するための機能です。
基本的に私の場合は最初の設定で困ったことはないので画像の貼り付けなどをしてみて自分のサイトから画像がはみ出したりしていたら設定を変えてみよう。
パーマリンク設定
いわゆるURLの設定の事なのですが、記事を書いたときに自分のURLの一番最後につく記事のURLです。
例えば「https://affiliate-2-3.com/〇〇〇〇」この〇〇〇の部分です。
パーマリンクはSEO的にも結構大切と言われているので必ず設定しておいてください。
①「設定 → パーマリンク設定」でパーマリンク設定にアクセスします。
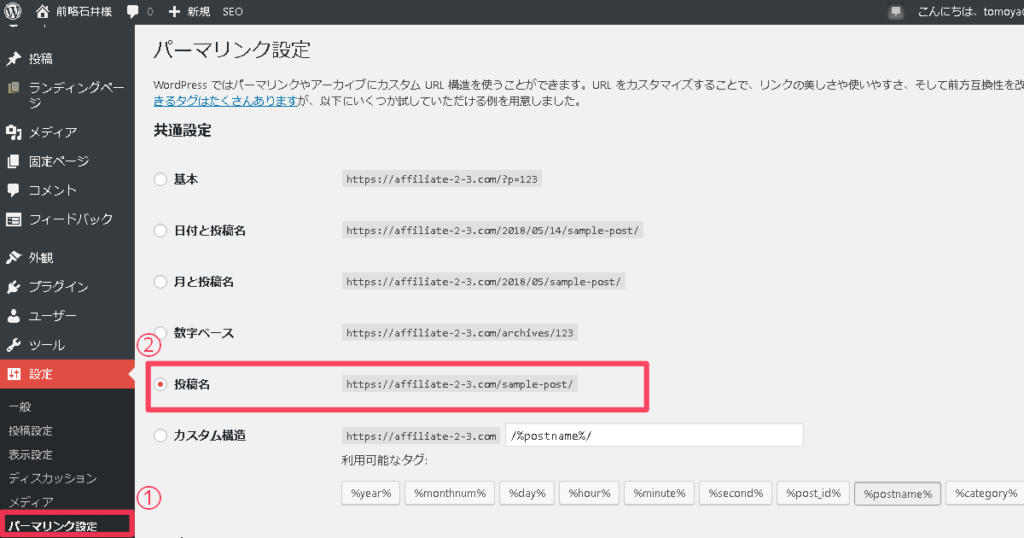
②投稿名にチェックを入れてください。
そして、いつもの
「変更を保存」
で終了。
このパーマリンクは投稿名にすると、ブログ記事のタイトルがそのまま表示されます。
その表示された投稿名を私は手動で毎回英語に変えています。
手動で内容に沿ったパーマリンクを入れることでSEO効果が上がるといわれているので、タイトルのキーワードになるものをグーグル翻訳で調べて記入しています。
変え方はまた記事の書き方でお伝えいたしますね。
まとめ
設定お疲れさまでした。
設定していて、まったく意味の分からないこともあると思いますが、いじってきているうちにだんだん分かってきたり興味を持ち自分から調べるようになってくると思います。
なので、まずは言われた通り、言われた通り、と思いながら設定していってください。
私もまだまだ自分でいろんなことを調べながらやっている段階ですが、分からないことがあったら連絡ください。
ワードプレスの初期設定が終わったら今度は「プラグイン」というツールのインストールの方法と必要なプラグインをお伝えいたします。
もうすぐで記事を書き始めるのでもうひと踏ん張り頑張りましょう。
では、石井様のブログライフが楽しくなってきますように・・・
草々
【1通目】石井様にも簡単にできるブログの作り方教えます(サイト立上編)
【2通目】ブログのテーマの決め方と3つのポイント
【3通目】ドメイン名の決め方と3つのポイント
【4通目】ワードプレスをインストールしたら一番最初にやっておくこと【初期設定】




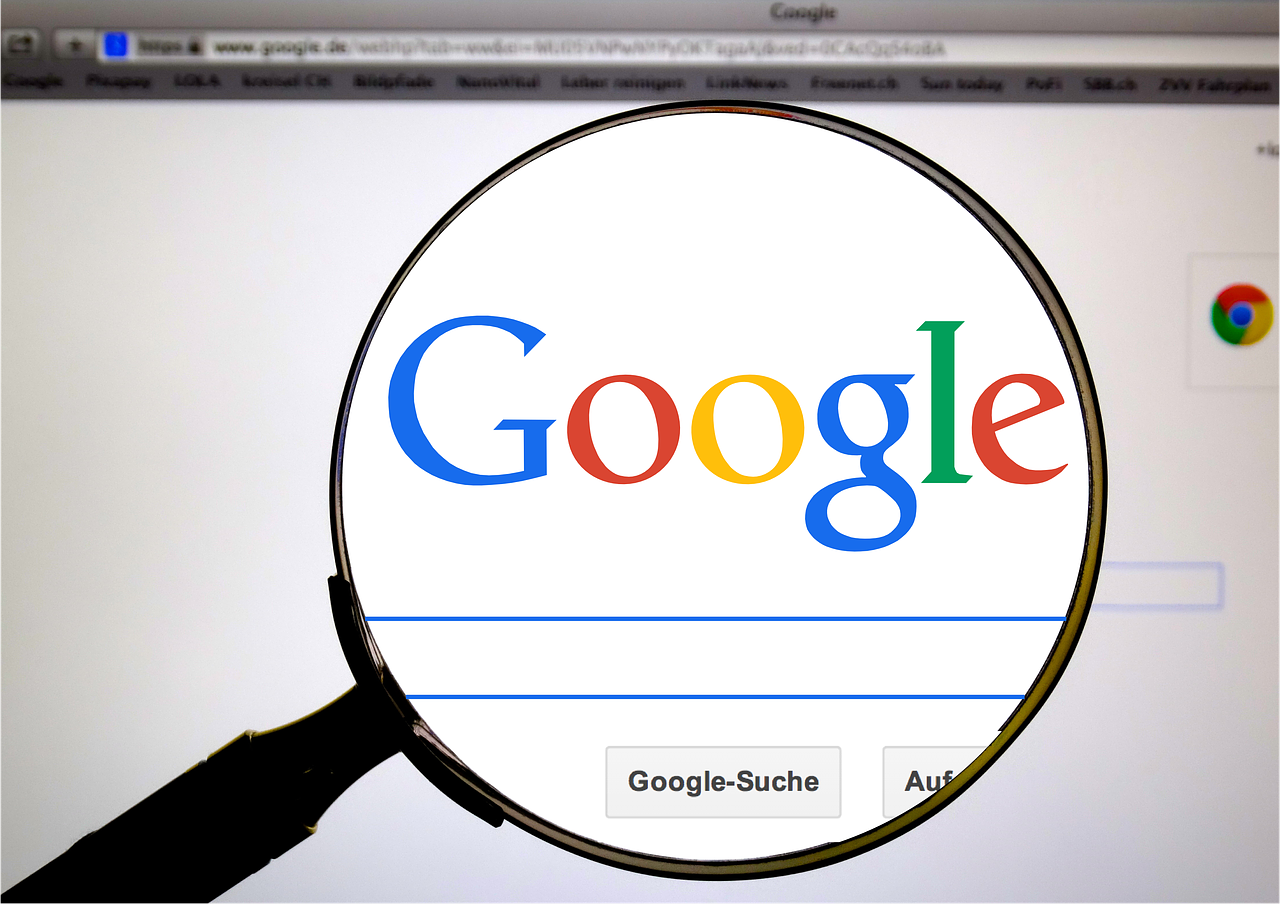




コメントを残す